如何在 Ubuntu16.04 中用 Apache 部署 Jenkins 自动化服务器
Jenkins 是从 Hudson 项目衍生出来的自动化服务器。Jenkins 是一个基于服务器的应用程序,运行在 Java servlet 容器中,它支持包括 Git、SVN 以及 Mercurial 在内的多种 SCM( 源码控制工具 )。Jenkins 提供了上百种插件帮助你的项目实现自动化。Jenkins 由 Kohsuke Kawaguchi 开发,在 2011 年使用 MIT 协议发布了第一个发行版,它是个自由软件。

在这篇指南中,我会向你介绍如何在 Ubuntu 16.04 中安装最新版本的 Jenkins。我们会用自己的域名运行 Jenkins,在 apache web 服务器中安装和配置 Jenkins,而且支持反向代理。
前提
- Ubuntu 16.04 服务器 - 64 位
- Root 权限
第一步 - 安装 Java OpenJDK 7
Jenkins 基于 Java,因此我们需要在服务器上安装 Java OpenJDK 7。在这里,我们会从一个 PPA 仓库安装 Java 7,首先我们需要添加这个仓库。
默认情况下,Ubuntu 16.04 没有安装用于管理 PPA 仓库的 python-software-properties 软件包,因此我们首先需要安装这个软件。使用 apt 命令安装 python-software-properties。
apt-get install python-software-properties
下一步,添加 Java PPA 仓库到服务器中。
add-apt-repository ppa:openjdk-r/ppa
用 apt 命令更新 Ubuntu 仓库并安装 Java OpenJDK。
apt-get update
apt-get install openjdk-7-jdk
输入下面的命令验证安装:
java -version
你会看到安装到服务器上的 Java 版本。
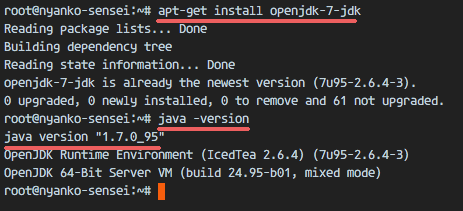
第二步 - 安装 Jenkins
Jenkins 给软件安装包提供了一个 Ubuntu 仓库,我们会从这个仓库中安装 Jenkins。
用下面的命令添加 Jenkins 密钥和仓库到系统中。
wget -q -O - https://pkg.jenkins.io/debian-stable/jenkins.io.key | sudo apt-key add -
echo 'deb https://pkg.jenkins.io/debian-stable binary/' | tee -a /etc/apt/sources.list
更新仓库并安装 Jenkins。
apt-get update
apt-get install jenkins
安装完成后,用下面的命令启动 Jenkins。
systemctl start jenkins
通过检查 Jenkins 默认使用的端口(端口 8080)验证 Jenkins 正在运行。我会像下面这样用 netstat 命令检测:
netstat -plntu
Jenkins 已经安装好了并运行在 8080 端口。
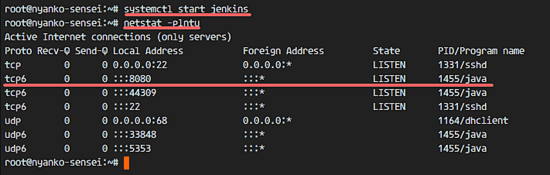
第三步 - 为 Jenkins 安装和配置 Apache 作为反向代理
在这篇指南中,我们会在一个 Apache web 服务器中运行 Jenkins,我们会为 Jenkins 配置 apache 作为反向代理。首先我会安装 apache 并启用一些需要的模块,然后我会为 Jenkins 用域名 my.jenkins.id 创建虚拟主机文件。请在这里使用你自己的域名并在所有配置文件中出现的地方替换。
从 Ubuntu 仓库安装 apache2 web 服务器。
apt-get install apache2
安装完成后,启用 proxy 和 proxy_http 模块以便将 apache 配置为 Jenkins 的前端服务器/反向代理。
a2enmod proxy
a2enmod proxy_http
下一步,在 sites-available 目录创建新的虚拟主机文件。
cd /etc/apache2/sites-available/
vim jenkins.conf
粘贴下面的虚拟主机配置。
<Virtualhost *:80>
ServerName my.jenkins.id
ProxyRequests Off
ProxyPreserveHost On
AllowEncodedSlashes NoDecode
<Proxy http://localhost:8080/*>
Order deny,allow
Allow from all
</Proxy>
ProxyPass / http://localhost:8080/ nocanon
ProxyPassReverse / http://localhost:8080/
ProxyPassReverse / http://my.jenkins.id/
</Virtualhost>
保存文件。然后用 a2ensite 命令激活 Jenkins 虚拟主机。
a2ensite jenkins
重启 Apache 和 Jenkins。
systemctl restart apache2
systemctl restart jenkins
检查 Jenkins 和 Apache 正在使用 80 和 8080 端口。
netstat -plntu
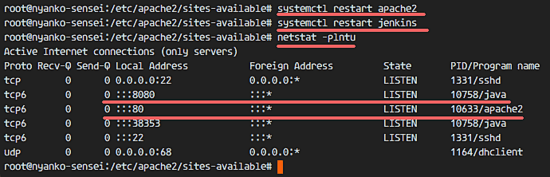
第四步 - 配置 Jenkins
Jenkins 用域名 ‘my.jenkins.id’ 运行。打开你的 web 浏览器然后输入 URL。你会看到要求你输入初始管理员密码的页面。Jenkins 已经生成了一个密码,因此我们只需要显示并把结果复制到密码框。
用 cat 命令显示 Jenkins 初始管理员密码。
cat /var/lib/jenkins/secrets/initialAdminPassword
a1789d1561bf413c938122c599cf65c9

将结果粘贴到密码框然后点击 Continue。
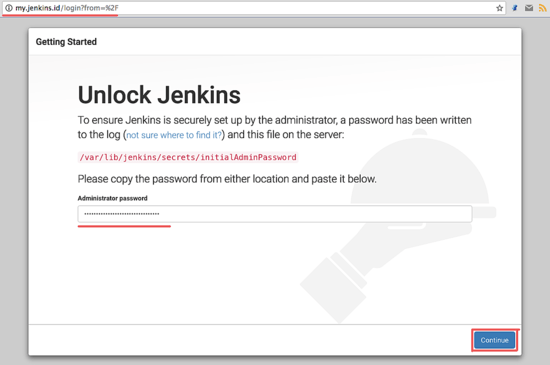
现在为了后面能比较好的使用,我们需要在 Jenkins 中安装一些插件。选择 Install Suggested Plugin,点击它。
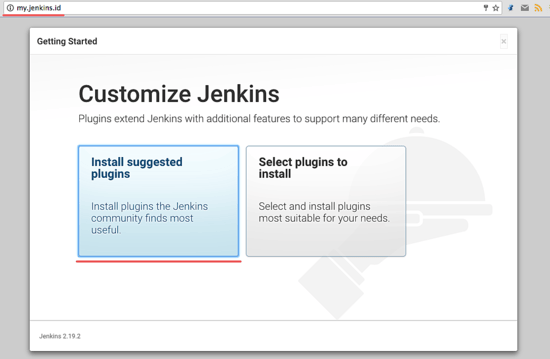
Jenkins 插件安装过程:
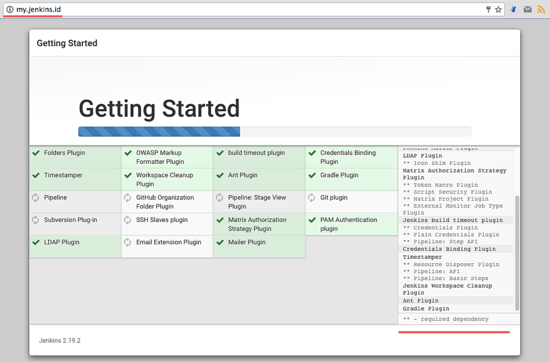
安装完插件后,我们需要创建一个新的管理员密码。输入你的管理员用户名、密码、电子邮件等,然后点击 ‘Save and Finish’。
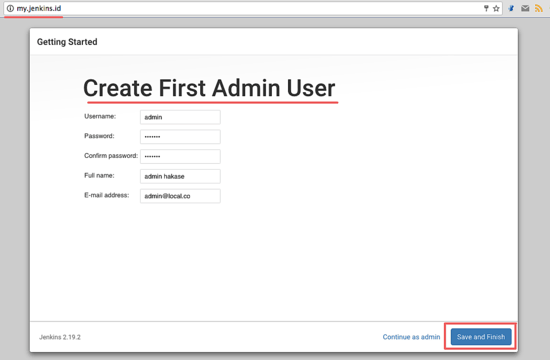
点击 start 开始使用 Jenkins。你会被重定向到 Jenkins 管理员面板。
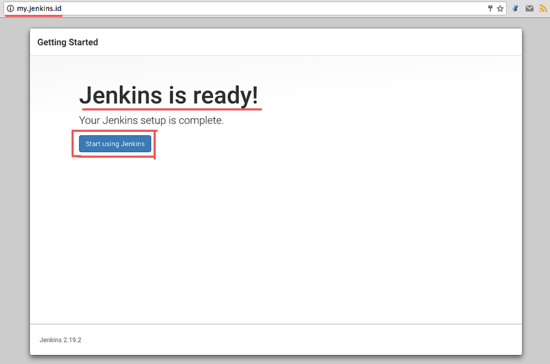
成功完成 Jenkins 安装和配置。
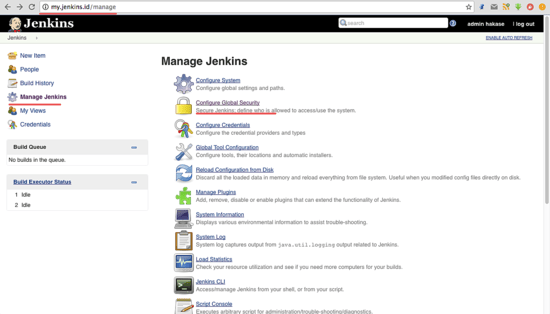
第五步 - Jenkins 安全
在 Jenkins 管理员面板,我们需要为 Jenkins 配置标准的安全,点击 ‘Manage Jenkins’ 和 ‘Configure Global Security’。
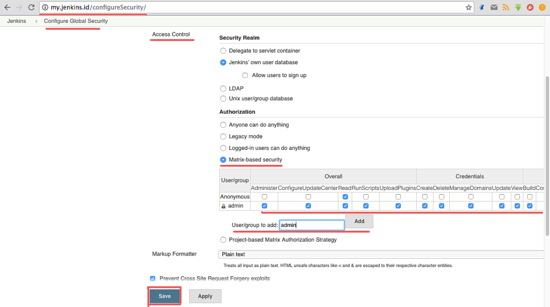
Jenkins 在 ‘Access Control’ 部分提供了多种认证方法。为了能够控制所有的用户权限,我选择了 ‘Matrix-based Security’。在复选框 ‘User/Group’ 中启用 admin 用户。通过勾选所有选项给 admin 所有权限,给 anonymous 只读权限。现在点击 ‘Save’。
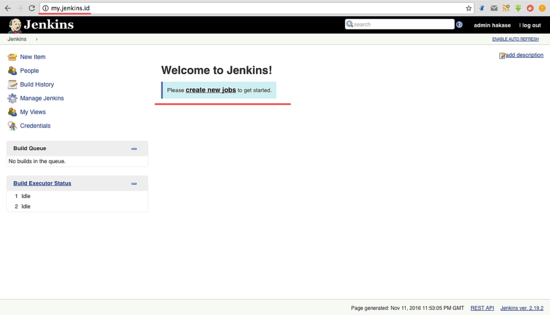
你会被重定向到面板,如果出现了登录选项,只需输入你的管理员账户和密码。
第六步 - 测试一个简单的自动化任务
在这一部分,我想为 Jenkins 服务测试一个简单的任务。为了测试 Jenkins 我会创建一个简单的任务,并用 top 命令查看服务器的负载。
在 Jenkins 管理员面板上,点击 ‘Create New Job’。
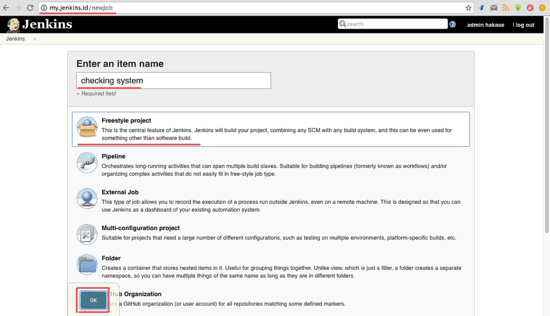
输入任务的名称,在这里我输入 ‘Checking System’,选择 Freestyle Project 然后点击 OK。
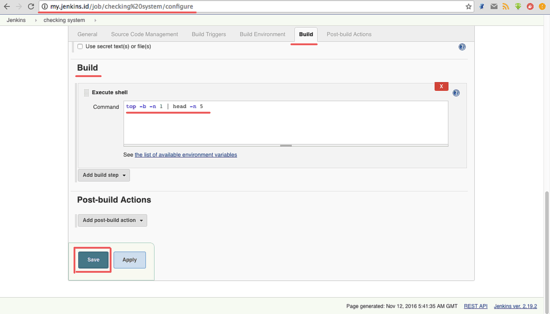
进入 Build 标签页。在 Add build step,选择选项 Execute shell。
在输入框输入下面的命令。
top -b -n 1 | head -n 5
点击 Save。
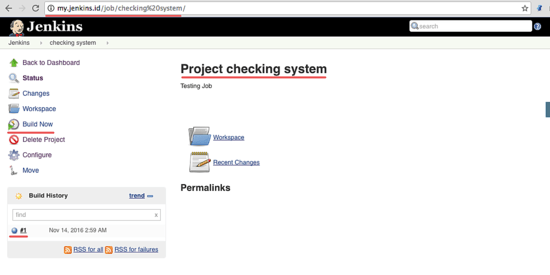
现在你是在任务 ‘Project checking system’ 的任务页。点击 Build Now 执行任务 ‘checking system’。
任务执行完成后,你会看到 Build History,点击第一个任务查看结果。
下面是 Jenkins 任务执行的结果。
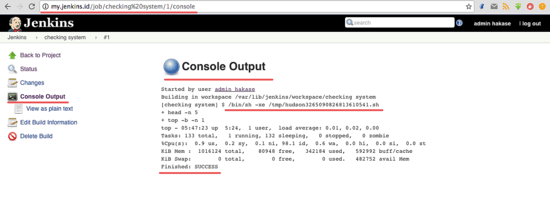
到这里就介绍完了在 Ubuntu 16.04 中用 Apache web 服务器安装 Jenkins 的内容。
via: https://www.howtoforge.com/tutorial/how-to-install-jenkins-with-apache-on-ubuntu-16-04/
作者:Muhammad Arul 译者:ictlyh 校对:wxy