使用 Fedora ARM 服务器来做 3-2-1 备份计划
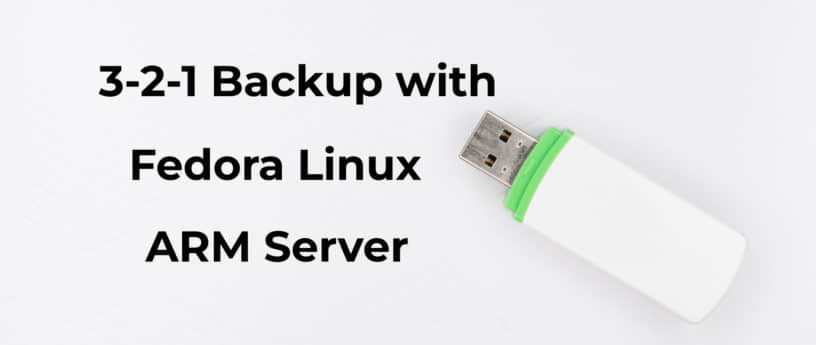
Fedora 服务器版操作系统可以运行在类似树莓派的单板计算机(SBC)上。这篇文章针对的用户是想要充分利用实体服务器系统,并使用类似 Cockpit 的内置工具进行数据备份和个人数据的恢复。这里描述了备份的 3 个阶段。
必要的准备
想要使用本指南,你所需要的是一个运行着的 Fedora Linux 工作站和以下的项目:
- 你应该阅读、理解和实践 Fedora 文档中 服务器安装 和 管理 的要求
- 一块用来测试 Fedora Linux 的 SBC(单板计算机)。在这里查看 硬件需求
- Fedora ARM 服务器 原始镜像 & ARM 镜像安装器
- SD 存储卡(64 GB / Class 10)和 SSD 设备两选一
- 以太网 / DHCP 预留 IP 地址或者静态 IP 地址
- 提供了 ssh 密钥的 Linux 客户端工作站
- 选择云存储服务
- 有额外可用的 Linux 工作站
对于这套环境,在写这篇文章的时候,由于成本和可用性的原因,我选择树莓派 3B+/4B+ (其中一个用来热切换)。当使用 Cockpit 远程连接树莓派服务器时,你可以将树莓派放到路由器附近以便设置。
加强服务器的安全
在 SBC 完成服务器的安装和管理后,用 firewalld 加强服务器的安全是一个好的做法。
连接存储设备到服务器之前,一旦服务器在线你必须设置好防火墙。firewalld 是基于区域的防火墙。在依照 Fedora 文档完成安装和管理指南之后,创建一个名为 FedoraServer 的预定义区域。
firewalld 里的富规则
富规则 用来阻止或者允许一个特定的 IP 地址或者地址段。下面这条规则只从(客户端工作站)注册的 IP 地址接受 SSH 连接,并断开其它的连接。在 Cockpit 终端或者客户端工作站终端运行命令是通过 ssh 来连接到服务器的。
firewall-cmd --add-rich-rule='rule family=ipv4 source address=<registered_ip_address>/24 service name=ssh log prefix="SSH Logs" level="notice" accept'
拒绝所有主机的 ping 请求
使用这个命令来设置 icmp 拒绝,并且不允许 ping 请求:
firewall-cmd --add-rich-rule='rule protocol value=icmp reject'
要进行其它防火墙控制,比如管理端口和区域,请查阅以下链接。请注意错配防火墙可能会使安全出现漏洞受到攻击。
配置文件服务器的存储
下一步是连接存储设备到 SBC,然后使用 Cockpit 对新插入的存储设备进行分区。使用 Cockpit 的图形化服务器管理界面,管理一个家庭实验室(可以是一个或者多个服务器)比之前更加简单。Fedora Linux 服务器标准提供了 Cockpit。
在这个阶段,一个通过 SBC 的 USB 插口接电的 SSD 设备无需额外电源供给就可以工作。
- 将存储设备连接到 SBC 的 USB 接口
- 运行之后(按上面的“必要的准备”所设置的那样),然后在你的客户端工作站浏览器上访问 机器的 IP 地址:9090
- 登录进 Cockpit 之后,点击 Cockpit 页面顶部的“ 打开管理访问权限 ”
- 点击左边面板的 “ 存储 ” 按钮
- 选择下面显示的 “ 驱动器 ”,然后分区并格式化一个空白的存储设备
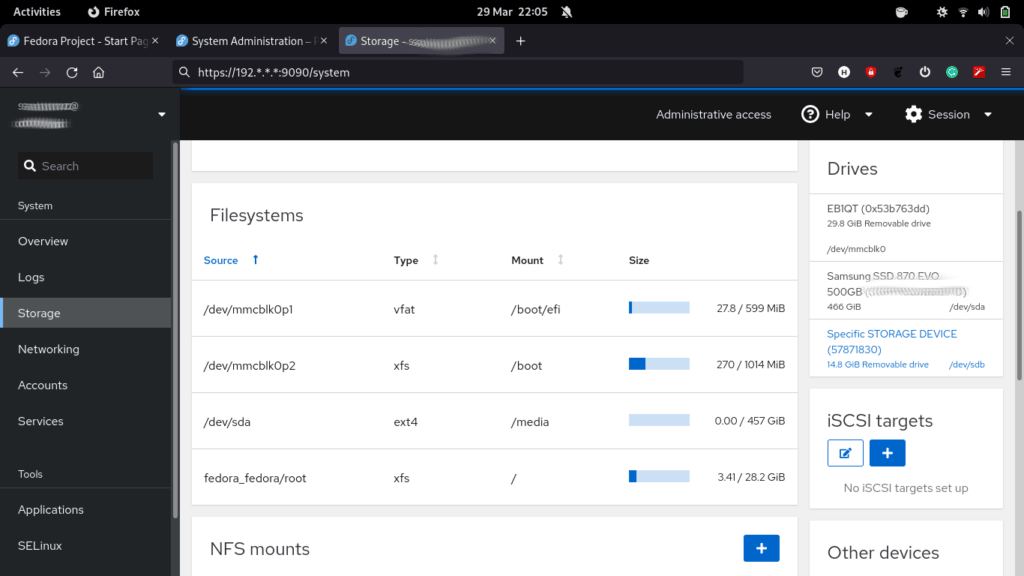
- 在选定的存储设备这个界面上,创建一个新的分区表或者格式化并创建新的分区。当初始化磁盘的时候,在 “ Partitioning ” 类型选项上,选择 “GPT 分区表”
- 选择一个文件系统类型,这里选择 “EXT4” 。这对于一个限制 I/O 能力(比如 USB 2.0 接口)和限制带宽(小于 200MB/s)的设备是适合的
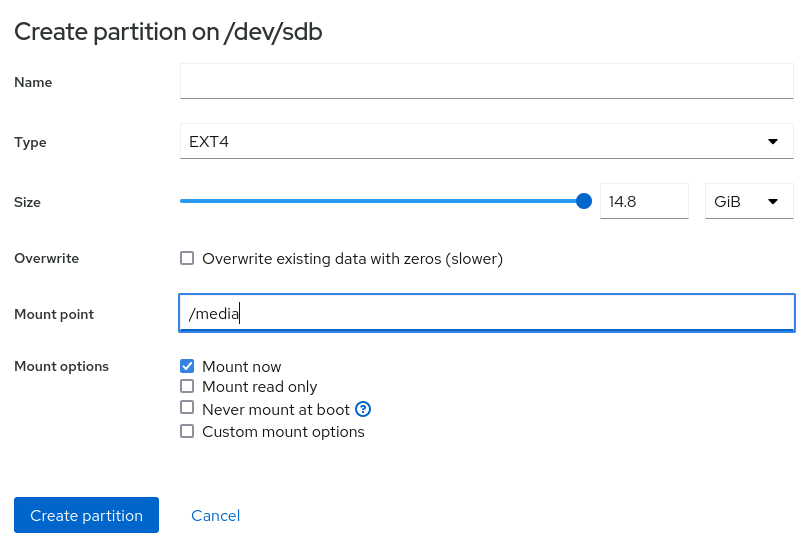
- 要在设备上创建单个占据整个存储空间的分区,指定它的挂载点,比如
/media然后点击 “ 确定 ” 。 - 点击 “ Create partition ”,创建一个挂载点为
/media的新分区。
创建备份和恢复备份
备份很少是一刀切的。这里有一些选择比如数据备份在哪里,备份数据的步骤,验证一些自动化,并确定怎样来恢复备份了的数据。
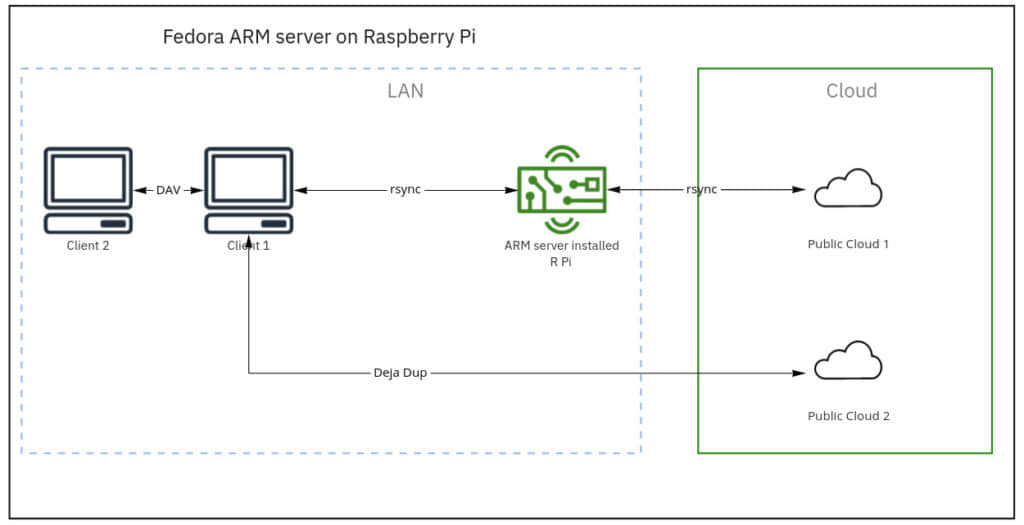
备份 1. 用 rsync 从客户端远程同步到文件服务器(树莓派)
这个传输用到的命令是:
rsync -azP ~/source syncuser@host1:/destination
参数:
-a/--archive:归档-z/--compress:压缩-P/--progress:显示进度
要使用更多的选项运行 rsync,可以设置以下的选项:
--inplace:直接替换来更新目标文档--append:追加数据到较短的文档中
在将文档备份到存储空间之前,源端文档的文件重复消除和压缩是减少备份数据容量最有效的方式。
每天工作结束,我会手动运行这个。一旦我设置了云备份工作流,自动化脚本是一个优势。
关于 rsync 的详细信息,请在 这里 访问 Fedora 杂志的文章。
备份 2. 使用 rysnc 从文件服务器远程同步到主要的云存储上
选择云存储是考虑的因素;
- 成本:上传、存储空间和下载费用
- 支持
rsync、sftp - 数据冗余(RAID 10 或者运行中的数据中心冗余计划)
- 快照
符合这些云存储标准之一的就是 Hetzner 托管的 Nextcloud– 存储盒子。你不会受到供应商限制,可以自由切换而没有退出惩罚。
在文件服务器上生成 SSH 密钥并创建授权密钥文件
使用 ssh-keygen 命令为文件服务器和云存储生成一对新的 SSH 密钥对。
ssh-keygen
Generating public/private rsa key pair.
Enter file in which to save the key . . .
插入要求的 SSH 公钥到新的本地授权密钥文件中。
cat .ssh/id_rsa.pub >> storagebox_authorized_keys
传输密钥文件到云存储
下一步就是上传生成了的授权密钥文件到存储盒子。要做这些,先用 700 权限创建 .ssh 目录,然后用 SSH 公钥创建授权文件并赋予 600 权限。运行以下命令。
echo -e "mkdir .ssh \n chmod 700 .ssh \n put storagebox_authorized_keys .ssh/authorized_keys \n chmod 600 .ssh/authorized_keys" | sftp <username>@<username>.your-storagebox.de
通过 ssh 使用 rsync
使用 rsync 同步你的文件目录当前状态到存储盒子。
rsync --progress -e 'ssh -p23' --recursive <local_directory> <username>@<username>.your-storagebox.de:<target_directory>
这个过程被叫做推送操作,因为它 “推送” 本地系统的一个目录到一个远程的系统中去。
从云存储中恢复目录
要从存储盒子恢复目录,转换到这个目录:
rsync --progress -e 'ssh -p23' --recursive <username>@<username>.your-storagebox.de:<remote_directory> <local_directory>
备份 3. 客户端备份到第二个云储存
Deja Dup 是 Fedora 软件仓库中为 Fedora 工作站提供快速备份解决方案的工具。它拥有 GPG 加密、计划任务、文件包含(哪个目录要备份)等功能。
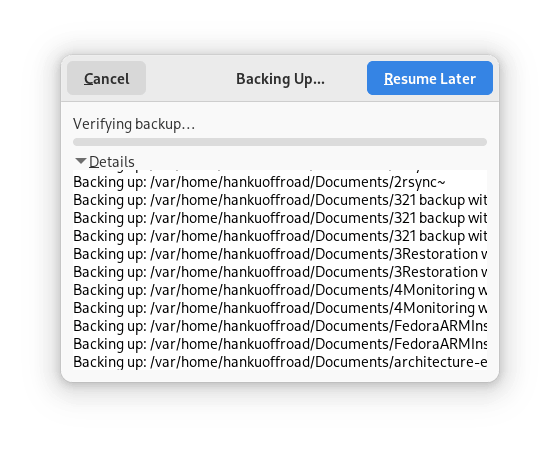
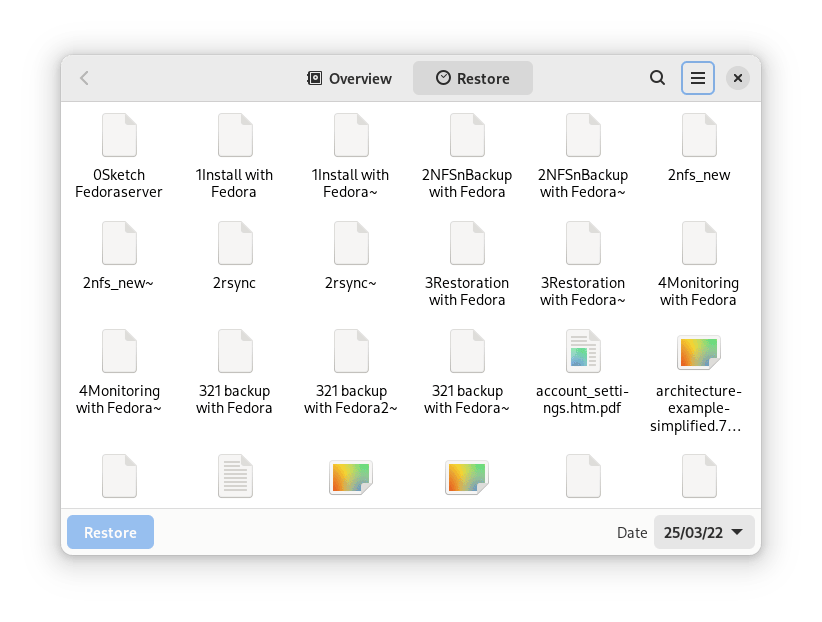
归档个人数据
不是所有数据都需要 3-2-1 备份策略。这就是个人数据共享。我将一台拥有 1TB 硬盘的笔记本作为我个人数据的档案(家庭照片)。
转到设置中的 “ 共享 ” (在我的例子中是 GNOME 文件管理器)并切换滑块以启用共享。
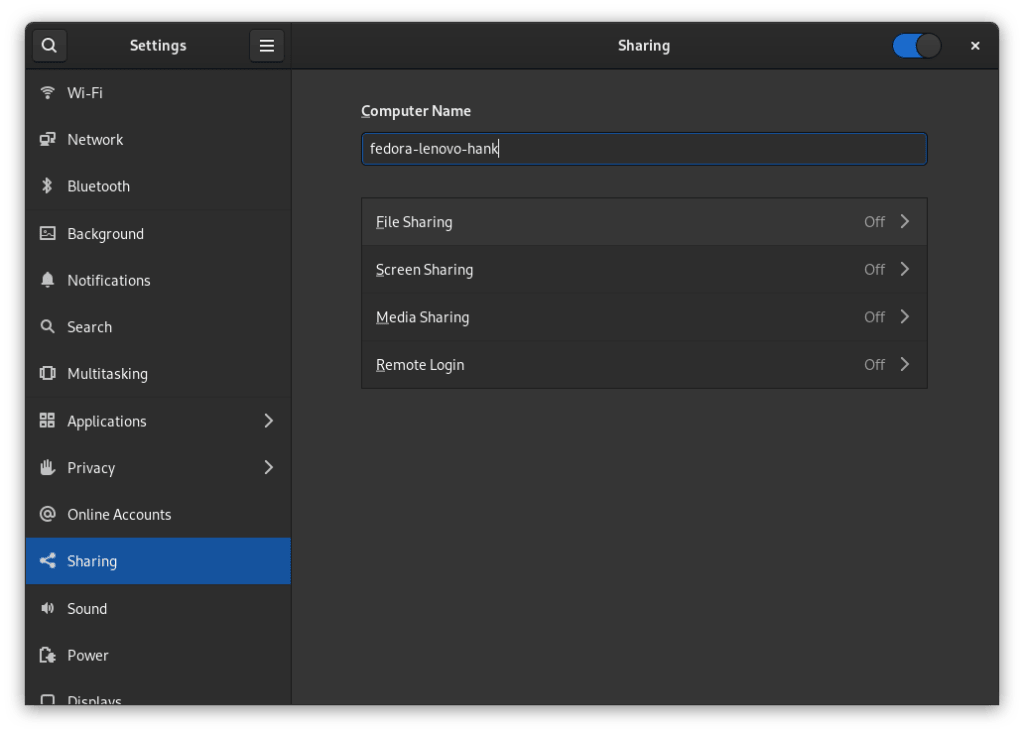
打开 “ 文件共享 ”,“ 网络 ” 和 “ 需要的密码 ”,允许你使用 WebDAV 协议在你的本地网络上分享你的公共文件夹给其它的工作站。
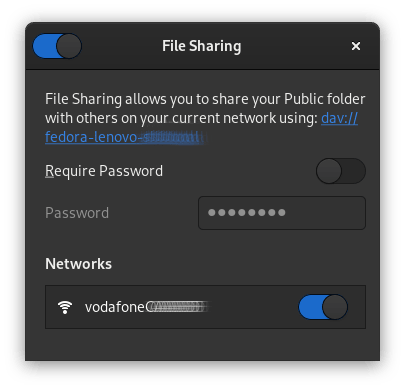
准备回滚选项
未测试的备份并不比完全没有备份好。我在家庭实验室环境中使用 “热切换” 方法来避免像频繁的断电或者液体损坏的情况发生。然而,我的建议方案远没有达到灾难恢复计划或企业 IT 中的自动故障修复。
- 定期运行文件恢复操作
- 备份 ssh/GPG 密钥到一个额外的存储设备中
- 复制一个 Fedora ARM 服务器的原始镜像到一个 SD 卡中
- 在主云存储中保持全备份的快照
- 自动化备份过程最小化减少人为错误或者疏忽
使用 Cockpit 追踪活动并解决问题
当你的项目在成长时,你所管理的服务器数量也在增长。在 Cockpit 中追踪活动和警告可以减轻你的管理负担。你可以使用 Cockpit 的图形化界面的三种方法来归档这些。
SELinux 菜单
怎样诊断网络问题,找到日志并在 Cockpit 中解决问题:
- 去 SELinux 中检查日志
- 检查“ 解决方案详细信息 ”
- 当必要时,选择 “ 应用这个方案 ”
- 如果必要,查看自动化脚本并运行它
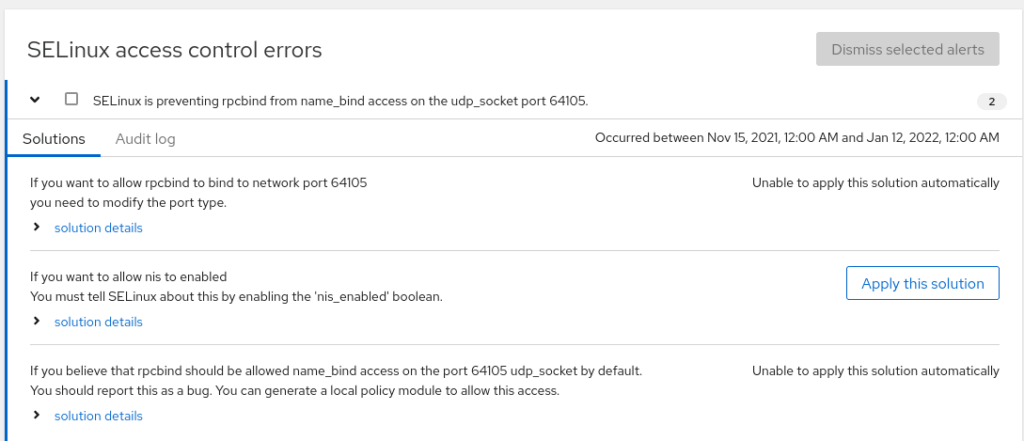
网络或者存储日志
服务器日志会跟踪 CPU 负载、内存使用、网络活动、存储性能和系统日志关联的详细指标。日志会组织在网络面板或者存储面板里显示。
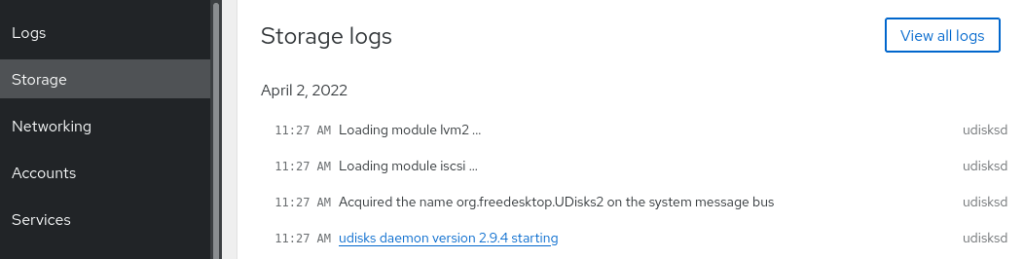
软件更新
在预设的时间和频率下,Cockpit 可以帮助进行安全更新。当你需要时,你可以运行所有的更新。
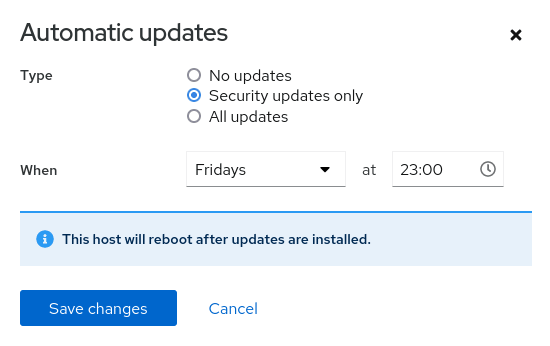
恭喜你在 Fedora ARM 服务器版本上搭建了一个文件/备份服务器。
via: https://fedoramagazine.org/3-2-1-backup-plan-with-fedora-arm-server/