每位 Ubuntu 18.04 用户都应该知道的快捷键
了解快捷键能够提升您的生产力。这里有一些实用的 Ubuntu 快捷键助您像专业人士一样使用 Ubuntu。
您可以用键盘和鼠标组合来使用操作系统。
注意:本文中提到的键盘快捷键适用于 Ubuntu 18.04 GNOME 版。 通常,它们中的大多数(或者全部)也适用于其他的 Ubuntu 版本,但我不能够保证。

实用的 Ubuntu 快捷键
让我们来看一看 Ubuntu GNOME 必备的快捷键吧!通用的快捷键如 Ctrl+C(复制)、Ctrl+V(粘贴)或者 Ctrl+S(保存)不再赘述。
注意:Linux 中的 Super 键即键盘上带有 Windows 图标的键,本文中我使用了大写字母,但这不代表你需要按下 shift 键,比如,T 代表键盘上的 ‘t’ 键,而不代表 Shift+t。
1、 Super 键:打开活动搜索界面
使用 Super 键可以打开活动菜单。如果你只能在 Ubuntu 上使用一个快捷键,那只能是 Super 键。
想要打开一个应用程序?按下 Super 键然后搜索应用程序。如果搜索的应用程序未安装,它会推荐来自应用中心的应用程序。
想要看看有哪些正在运行的程序?按下 Super 键,屏幕上就会显示所有正在运行的 GUI 应用程序。
想要使用工作区吗?只需按下 Super 键,您就可以在屏幕右侧看到工作区选项。
2、 Ctrl+Alt+T:打开 Ubuntu 终端窗口
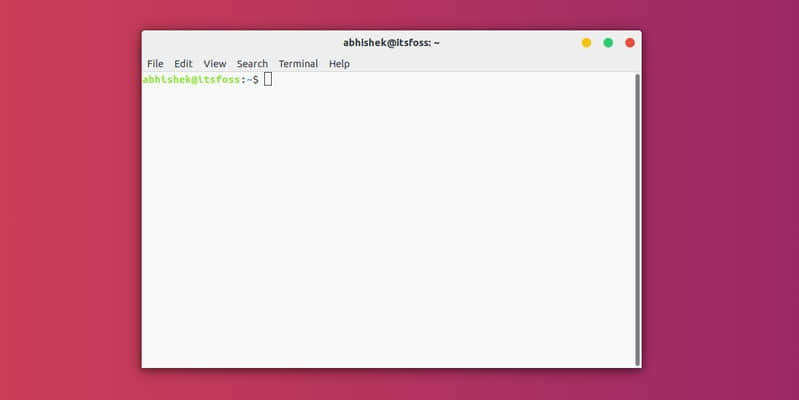
使用 Ctrl+alt+T 来打开终端窗口
想要打开一个新的终端,您只需使用快捷键 Ctrl+Alt+T。这是我在 Ubuntu 中最喜欢的键盘快捷键。 甚至在我的许多 FOSS 教程中,当需要打开终端窗口是,我都会提到这个快捷键。
3、 Super+L 或 Ctrl+Alt+L:锁屏
当您离开电脑时锁定屏幕,是最基本的安全习惯之一。您可以使用 Super+L 快捷键,而不是繁琐地点击屏幕右上角然后选择锁定屏幕选项。
有些系统也会使用 Ctrl+Alt+L 键锁定屏幕。
4、 Super+D or Ctrl+Alt+D:显示桌面
按下 Super+D 可以最小化所有正在运行的应用程序窗口并显示桌面。
再次按 Super+D 将重新打开所有正在运行的应用程序窗口,像之前一样。
您也可以使用 Ctrl+Alt+D 来实现此目的。
5、 Super+A:显示应用程序菜单
您可以通过单击屏幕左下角的 9 个点打开 Ubuntu 18.04 GNOME 中的应用程序菜单。 但是一个更快捷的方法是使用 Super+A 快捷键。
它将显示应用程序菜单,您可以在其中查看或搜索系统上已安装的应用程序。
您可以使用 Esc 键退出应用程序菜单界面。
6、 Super+Tab 或 Alt+Tab:在运行中的应用程序间切换
如果您运行的应用程序不止一个,则可以使用 Super+Tab 或 Alt+Tab 快捷键在应用程序之间切换。
按住 Super 键同时按下 Tab 键,即可显示应用程序切换器。 按住 Super 的同时,继续按下 Tab 键在应用程序之间进行选择。 当光标在所需的应用程序上时,松开 Super 和 Tab 键。
默认情况下,应用程序切换器从左向右移动。 如果要从右向左移动,可使用 Super+Shift+Tab 快捷键。
在这里您也可以用 Alt 键代替 Super 键。
提示:如果有多个应用程序实例,您可以使用 Super+` 快捷键在这些实例之间切换。
7、 Super+箭头:移动窗口位置
https://player.vimeo.com/video/289091549
这个快捷键也适用于 Windows 系统。 使用应用程序时,按下 Super+左箭头,应用程序将贴合屏幕的左边缘,占用屏幕的左半边。
同样,按下 Super+右箭头会使应用程序贴合右边缘。
按下 Super+上箭头将最大化应用程序窗口,Super+下箭头将使应用程序恢复到其正常的大小。
8、 Super+M:切换到通知栏
GNOME 中有一个通知栏,您可以在其中查看系统和应用程序活动的通知,这里也有一个日历。
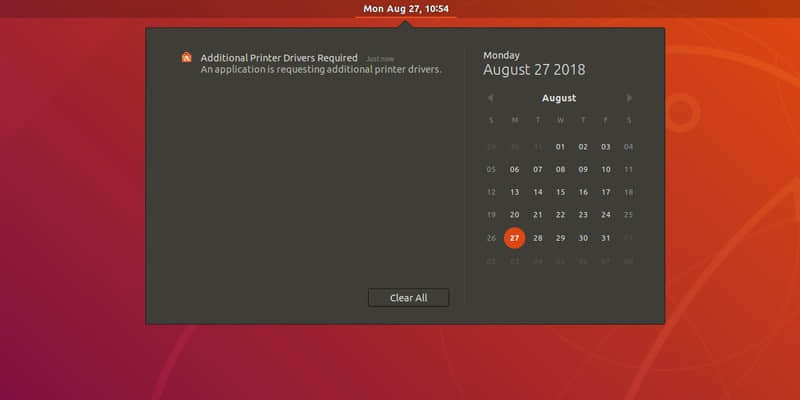
通知栏
使用 Super+M 快捷键,您可以打开此通知栏。 如果再次按这些键,将关闭打开的通知托盘。
使用 Super+V 也可实现相同的功能。
9、 Super+空格:切换输入法(用于多语言设置)
如果您使用多种语言,可能您的系统上安装了多个输入法。 例如,我需要在 Ubuntu 上同时使用印地语和英语,所以我安装了印地语(梵文)输入法以及默认的英语输入法。
如果您也使用多语言设置,则可以使用 Super+空格 快捷键快速更改输入法。
10、 Alt+F2:运行控制台
这适用于高级用户。 如果要运行快速命令,而不是打开终端并在其中运行命令,则可以使用 Alt+F2 运行控制台。
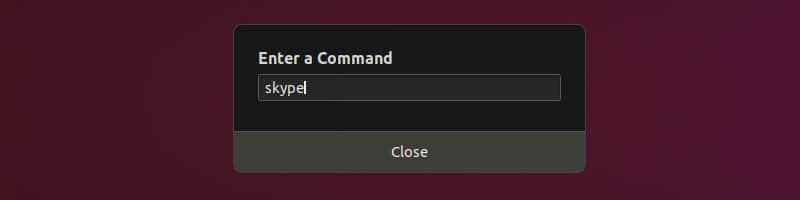
控制台
当您使用只能在终端运行的应用程序时,这尤其有用。
11、 Ctrl+Q:关闭应用程序窗口
如果您有正在运行的应用程序,可以使用 Ctrl+Q 快捷键关闭应用程序窗口。您也可以使用 Ctrl+W 来实现此目的。
Alt+F4 是关闭应用程序窗口更“通用”的快捷方式。
它不适用于一些应用程序,如 Ubuntu 中的默认终端。
12、 Ctrl+Alt+箭头:切换工作区
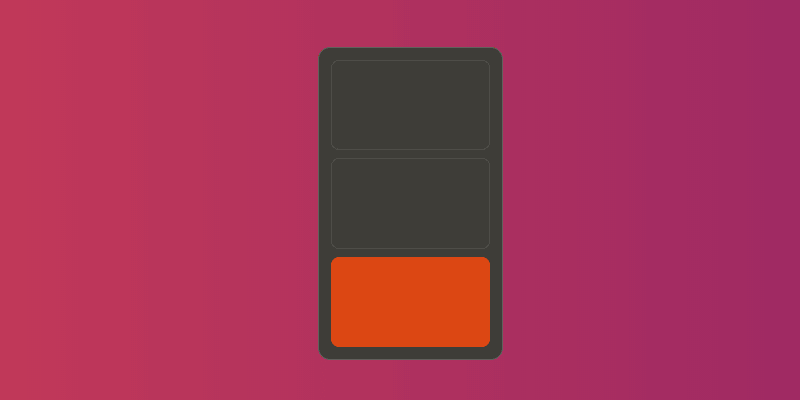
切换工作区
如果您是使用工作区的重度用户,可以使用 Ctrl+Alt+上箭头和 Ctrl+Alt+下箭头在工作区之间切换。
13、 Ctrl+Alt+Del:注销
不!在 Linux 中使用著名的快捷键 Ctrl+Alt+Del 并不会像在 Windows 中一样打开任务管理器(除非您使用自定义快捷键)。
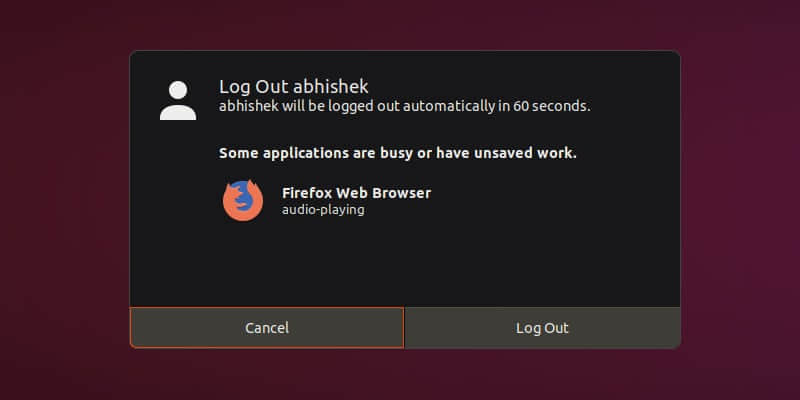
注销
在普通的 GNOME 桌面环境中,您可以使用 Ctrl+Alt+Del 键打开关机菜单,但 Ubuntu 并不总是遵循此规范,因此当您在 Ubuntu 中使用 Ctrl+Alt+Del 键时,它会打开注销菜单。
在 Ubuntu 中使用自定义键盘快捷键
您不是只能使用默认的键盘快捷键,您可以根据需要创建自己的自定义键盘快捷键。
转到“设置->设备->键盘”,您将在这里看到系统的所有键盘快捷键。向下滚动到底部,您将看到“自定义快捷方式”选项。
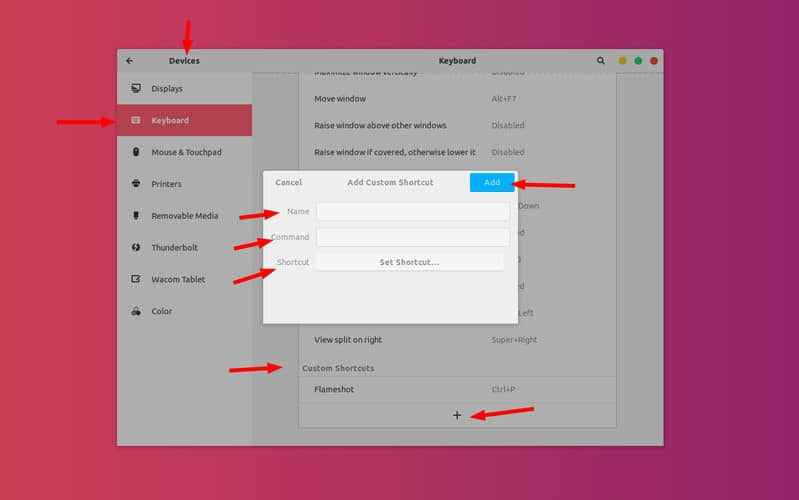
您需要提供易于识别的快捷键名称、使用快捷键时运行的命令,以及您自定义的按键组合。
Ubuntu 中你最喜欢的键盘快捷键是什么?
快捷键无穷无尽。如果需要,你可以看一看所有可能的 GNOME 快捷键,看其中有没有你需要用到的快捷键。
您可以学习使用您经常使用应用程序的快捷键,这是很有必要的。例如,我使用 Kazam 进行屏幕录制,键盘快捷键帮助我方便地暂停和开始录像。
您最喜欢、最离不开的 Ubuntu 快捷键是什么?
via: https://itsfoss.com/ubuntu-shortcuts/
作者:Abhishek Prakash 选题:lujun9972 译者:XiatianSummer 校对:wxy