安装 Fedora 22 后要做的事情
Red Hat操作系统的社区开发版的最新成员Fedora 22,已经于2015年5月26日发布了。对这个经典的Fedora发行版的发布充斥着各种猜测和预期,而最终Fedora 22推出了许多重大变化。
就初始化进程而言,Systemd还是个新生儿,但它已经准备好替换古老的sysvinit这个一直是Linux生态系统一部分的模块。另外一个用户会碰到的重大改变存在于基本仓库的python版本中,这里提供了两种不同口味的python版本,2.x和3.x分支,各个都有其不同的偏好和优点。所以,那些偏好2.x口味的用户可能想要安装他们喜爱的python版本。自从Fedora 18开始 dandified YUM安装器(即 DNF)就准备替换过时陈旧的YUM安装器了,Fedora最后决定,现在就用DNF来替换YUM。

1) 配置RPMFusion仓库
正如我已经提到过的,Fedora的意识形态很是严谨,它不会自带任何非自由组件。官方仓库不会提供一些包含有非自由组件的基本软件,比如像多媒体编码。因此,安装一些第三方仓库很有必要,这些仓库会为我们提供一些基本的软件。幸运的是,RPMFusion仓库前来拯救我们了。
$ sudo dnf install --nogpgcheck http://download1.rpmfusion.org/free/fedora/rpmfusion-free-release-22.noarch.rpm
2) 安装VLC媒体播放器
Fedora 22默认自带了媒体播放器,即 gnome视频播放器(以前叫做totem)。如果你觉得还好,那么我们可以跳过这一步继续往前走。但是,如果你像我一样,偏好使用最广泛的VLC,那么就去从RPMFusion仓库安装吧。安装方法如下:
sudo dnf install vlc -y
3) 安装多媒体编码
刚刚我们说过,一些多媒体编码和插件不会随Fedora一起发送。现在,有谁想仅仅是因为专有编码而错过他们最爱的节目和电影?试试这个吧:
$ sudo dnf install gstreamer-plugins-bad gstreamer-plugins-bad-free-extras gstreamer-plugins-ugly gstreamer-ffmpeg gstreamer1-libav gstreamer1-plugins-bad-free-extras gstreamer1-plugins-bad-freeworld gstreamer-plugins-base-tools gstreamer1-plugins-good-extras gstreamer1-plugins-ugly gstreamer1-plugins-bad-free gstreamer1-plugins-good gstreamer1-plugins-base gstreamer1
4) 更新系统
Fedora是一个前锐的发行版,因此它会不断发布更新用以修复系统中出现的错误和漏洞。因而,保持系统更新到最新,是个不错的做法。
$ sudo dnf update -y
5) 卸载你不需要的软件
Fedora预装了一些大多数用户都有用的软件包,但是对于更高级的用户,你可能知道到你并不需要它。要移除你不需要的包相当容易,只需使用以下命令——我选择卸载rhythmbox,因为我知道我不会用到它:
$ sudo dnf remove rhythmbox
6) 安装Adobe Flash
我们都希望Adobe Flash不要再存在了,因为它并不被认为是最安全的,或者存在资源问题,但是暂时先让它待着吧。Fedora 22安装Adobe Flash的唯一途径是从Adobe安装官方RPM,就像下面这样。
你可以从这里下载RPM。下载完后,你可以直接右击并像下面这样打开:
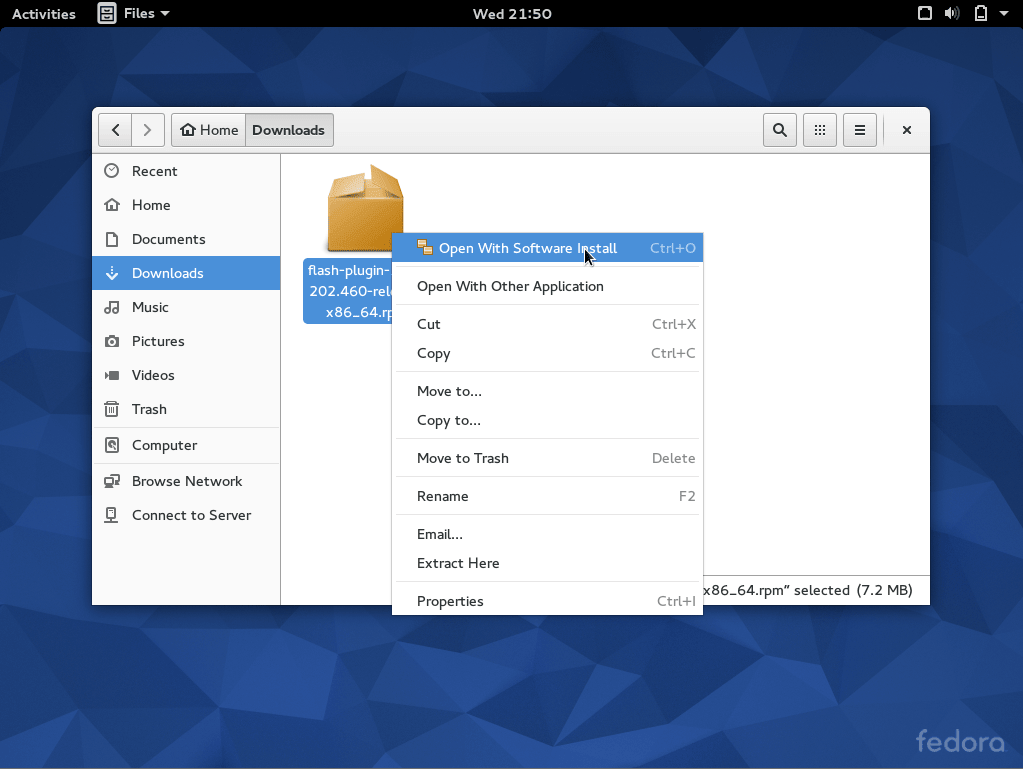
右击并选择“用软件安装打开”
然后,只需在弹出窗口中点击安装:
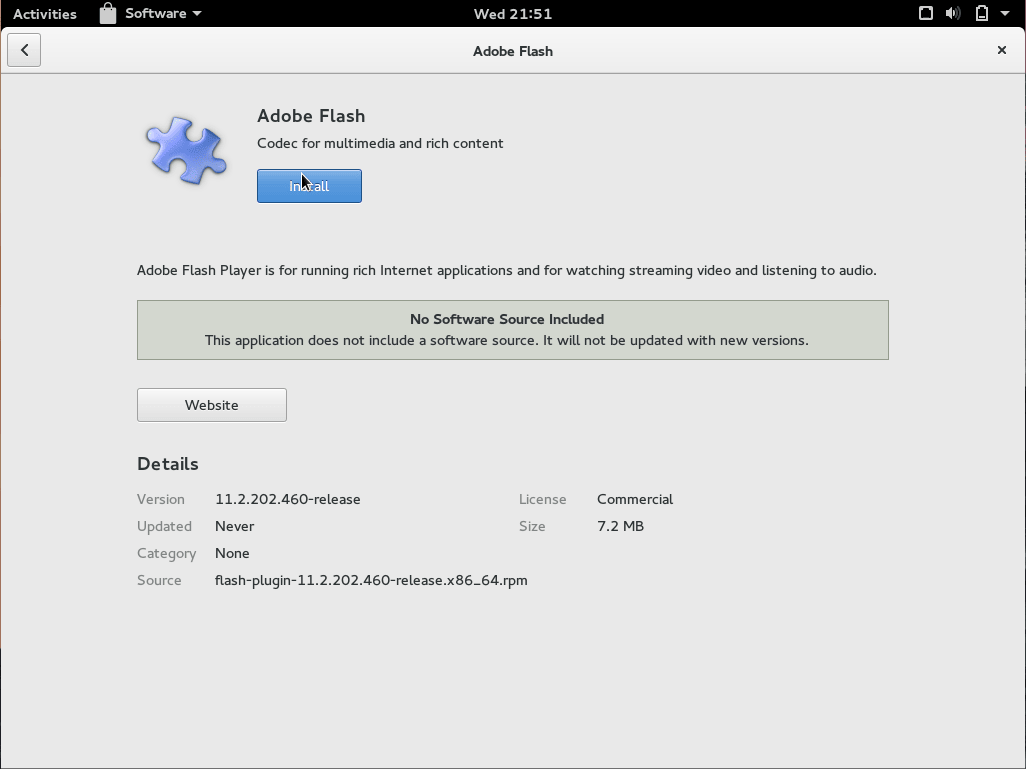
点击“安装”来完成安装Adobe定制RPM的过程
该过程完成后,“安装”按钮会变成“移除”,而此时安装也完成了。如果在此过程中你的浏览器开着,会提示你先把它关掉或在安装完成后重启以使修改生效。
7) 用Gnome Boxes加速虚拟机
你刚刚安装了Fedora,你也很是喜欢,但是出于某些私人原因,你也许仍然需要Windows,或者你只是想玩玩另外一个Linux发行版。不管哪种情况,你都可以使用Gnome Boxes来简单地创建一个虚拟机或使用一个live发行版,Fedora 22提供了该软件。遵循以下步骤,使用你所选的ISO来开始吧!谁知道呢,也许你可以检验一下某个Fedora Spin。
首先,打开Gnome Boxes,然后在顶部左边选择“新建”:
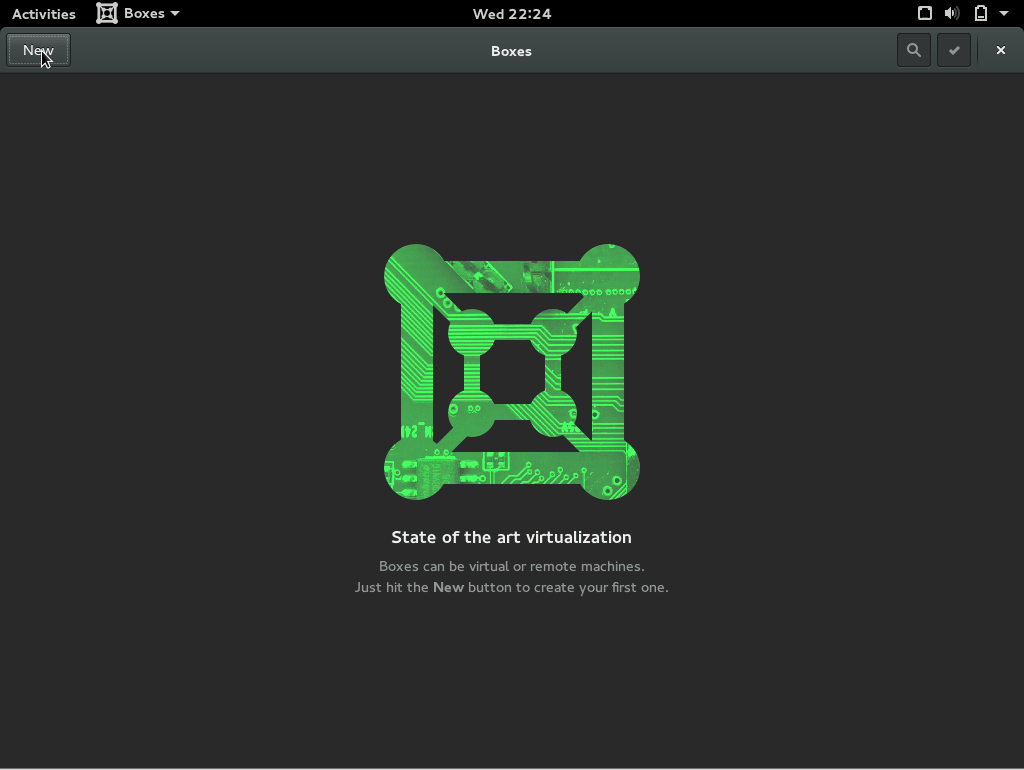
点击“新建”来开始添加一个新虚拟机的进程吧。
接下来,点击打开文件并选择一个ISO:
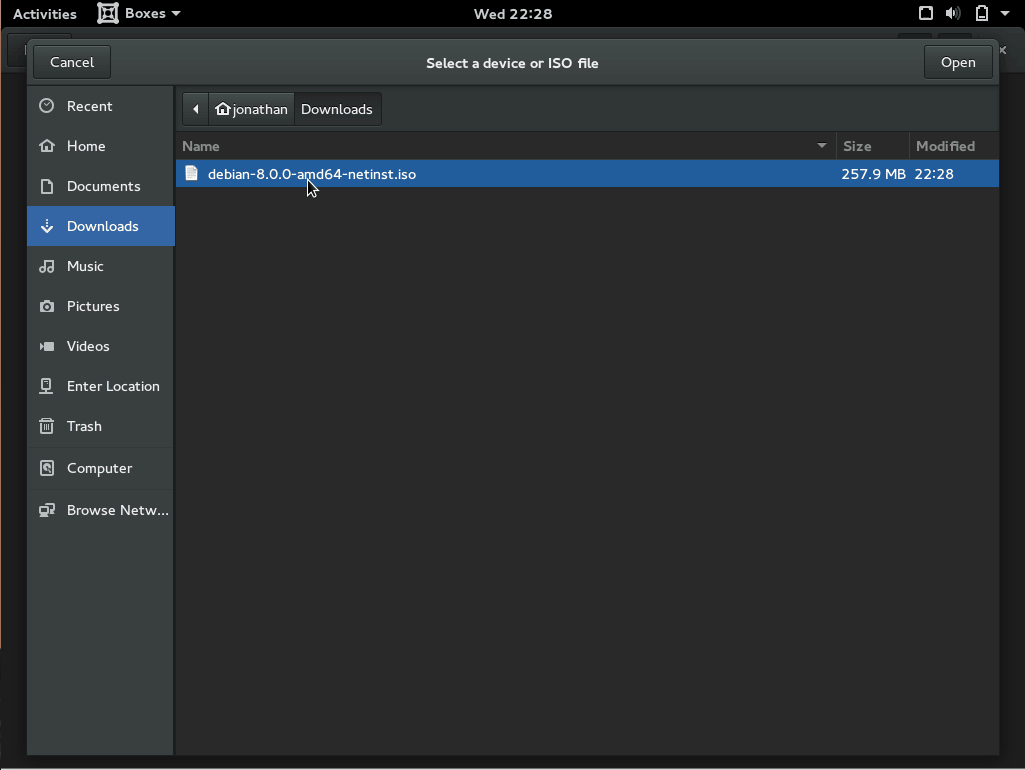
在点击了“选择文件或ISO”后,选择你的ISO。这里,我已经安装了一个Debian ISO。
最后,自定义VM设置或使用默认配置,然后点击“创建”。VM默认会启动,可用的VM会在Gnome Boxes以小缩略图的方式显示。
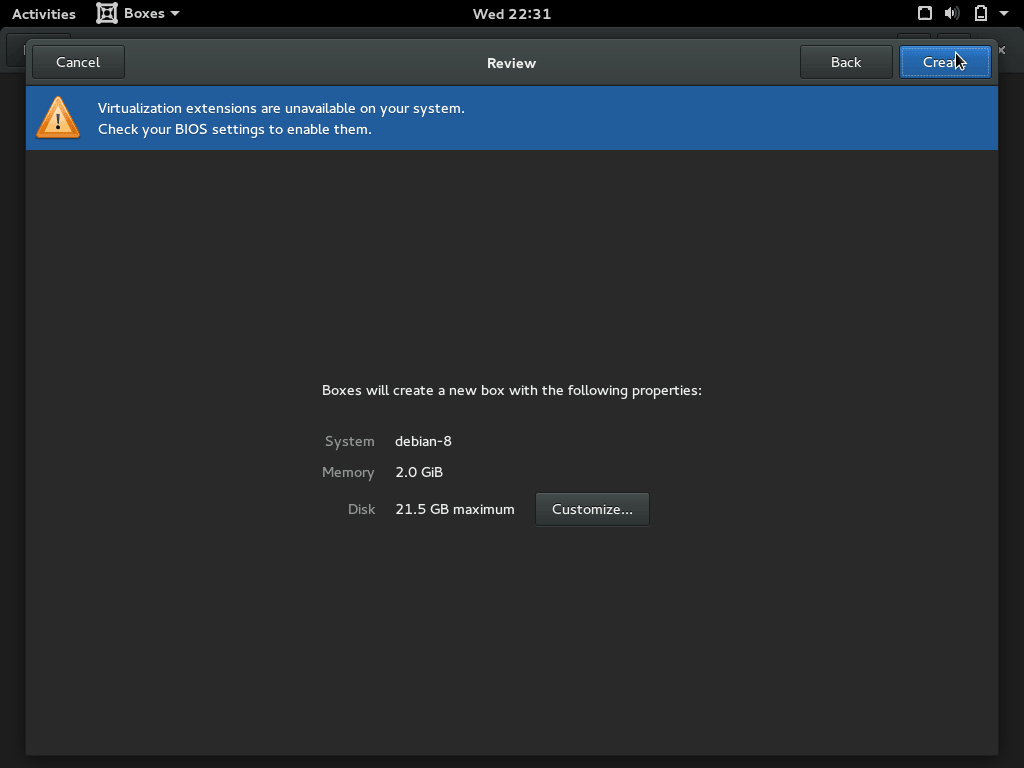
自定义你自己的设置,或者也可以保持默认。完成后,点击“创建”,VM就一切就绪了。
8) 添加社交媒体和其它在线帐号
Gnome自带有不错的内建功能用于容纳帐号相关的东西,像Facebook,Google以及其它在线帐号。你可以通过Gnome设置应用访问在线帐号设置,可以在桌面上右键点击或在应用程序中找到该应用。然后,只需点击在线帐号,并添加你所选择的帐号。如果你要添加一个帐号,比如像Google,你可以用它来作为默认帐号,用来完成诸如发送邮件、日历提醒、相片和文档交互,以及诸如此类的更多事情。
9) 安装KDE或另一个桌面环境
我们中的某些人不喜欢Gnome,那也没问题。在终端中运行以下命令来安装KDE所需的一切来替换它。这些指令也可以用以安装xfce、lxde或其它桌面环境。
$ sudo dnf install @kde-desktop
安装完成后,登出。当你点击你的用户名时,注意那个表示设置的小齿轮。点击它,然后选择“Plasma”。当你再次登录时,一个全新的KDE桌面就会欢迎你。
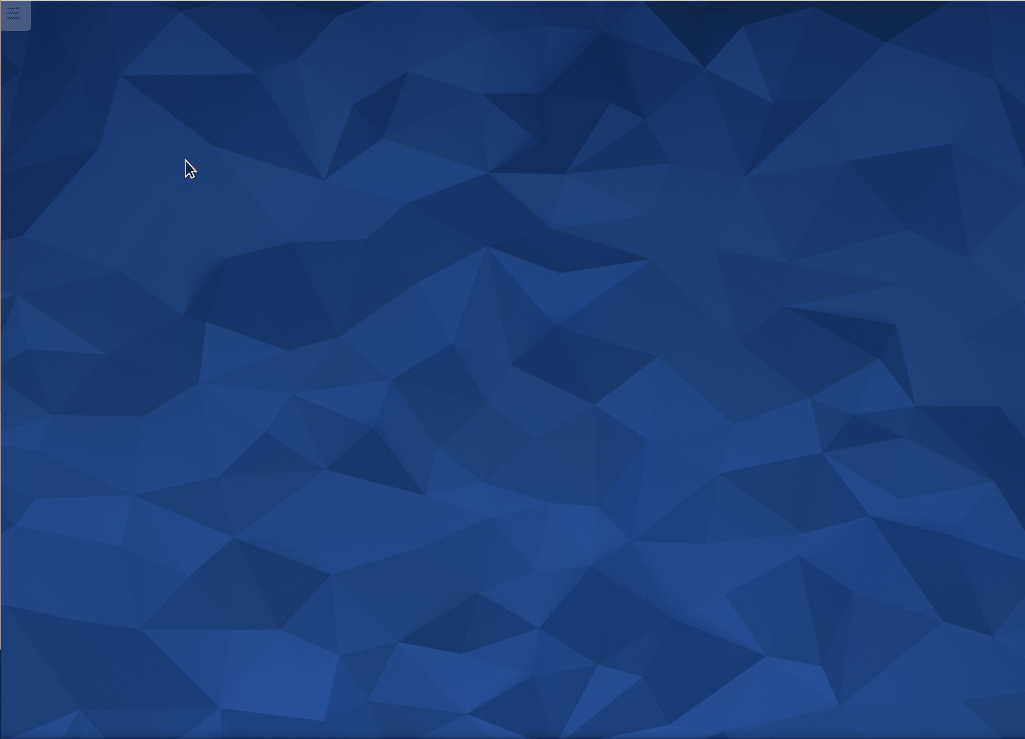
刚刚安装到Fedora 22上的Plasma环境
在 Fedora 22中安装 Cinnamon桌面:
打开SSH终端,输入或粘帖如下命令并回车:
sudo dnf install @cinnamon-desktop
在 Fedora 22中安装 MATE桌面:
打开SSH终端,输入或粘帖如下命令并回车:
sudo dnf install @mate-desktop
在 Fedora 22中安装 XFCE桌面:
打开SSH终端,输入或粘帖如下命令并回车:
sudo dnf install @xfce-desktop
在 Fedora 22中安装 LXDE桌面:
打开SSH终端,输入或粘帖如下命令并回车:
sudo dnf install @lxde-desktop
10) 定制桌面并优化设置
默认的 Gnome 带有一张黑色背景和一个新的锁屏,幸运的是,很容易通过下面的方式来改变:
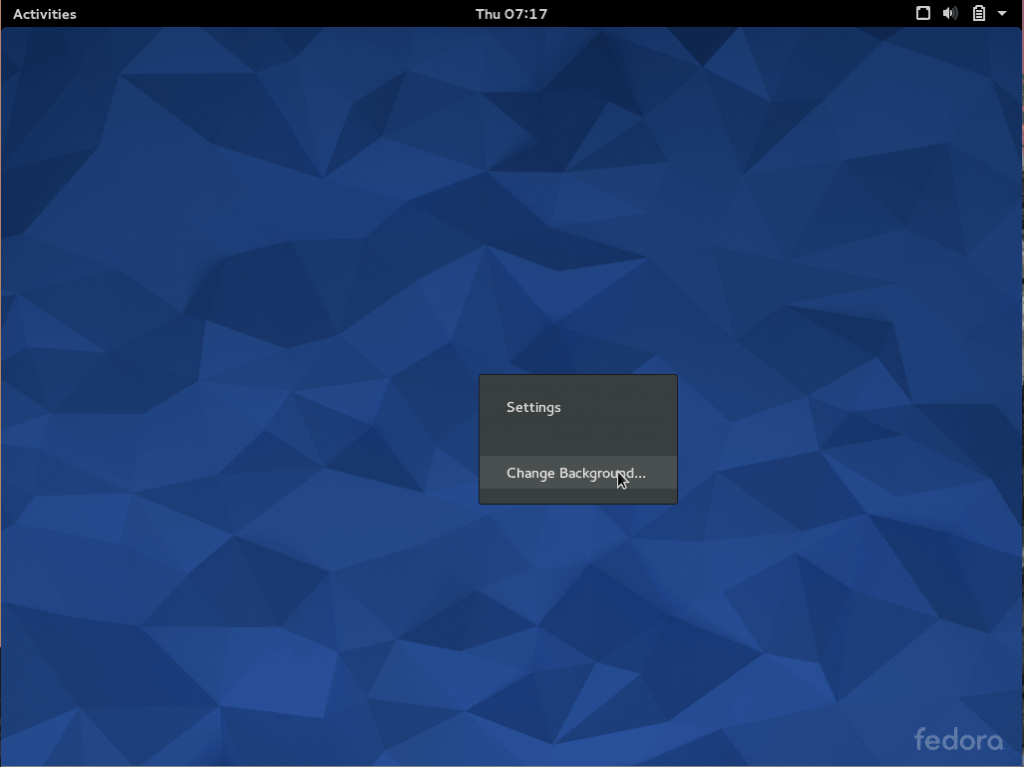
右键点击桌面,然后点修改背景
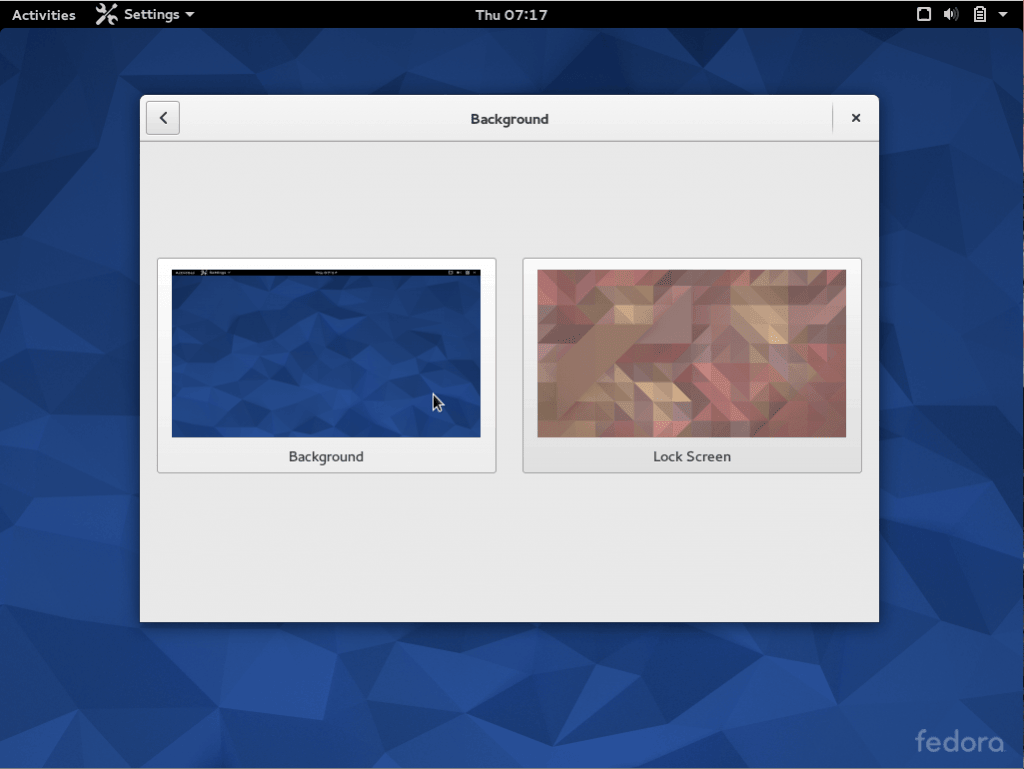
你会看到这个窗口,这里你选择新的桌面背景或锁屏图片
进一步,如果你点击“设置”,你会看到一个菜单展示你所以可以修改的设置。举个例子,在笔记本电脑上,你可以修改电源设置来控制合上笔记本电脑时的动作。
11) 安装 Fedy 4.0
Fedy 可以帮助用户和系统管理员来监控系统的运作,并让他们可以控制系统如其所预期的工作。这里有一行脚本可以安装最新版本的 Fedy。打开终端,输入或粘帖如下行并按下回车。
su -c "curl https://satya164.github.io/fedy/fedy-installer -o fedy-installer && chmod +x fedy-installer && ./fedy-installer"
12) 安装 Java
使用如下命令可以很容易的安装 Java。
sudo dnf install java -y
它会根据你的系统架构自动安装32位或64位的 Java 发行版。
13) 在 Fedora 22 上安装浏览器
Fedora 22的默认浏览器是 Firefox,不过其它的浏览器也各有优缺点。最终用户选择浏览器会有种种原因。这里我们提供一些在 Fedora 22上安装其它浏览器的方法。
安装 Google Chrome
使用你惯用的编辑器,在 yum 库目录中打开或创建 google-chrome.repo 文件。
sudo gedit /etc/yum.repos.d/google-chrome.repo
加入以下内容并保存。
[google-chrome]
name=google-chrome
baseurl=http://dl.google.com/linux/chrome/rpm/stable/$basearch
enabled=1
gpgcheck=1
gpgkey=https://dl-ssl.google.com/linux/linux_signing_key.pub
现在 yum 就配置好可以找到稳定版本的 Chrome 了,使用如下命令安装它。
sudo dnf install google-chrome-stable
安装 Tor 浏览器
在 Fedora 22 中安装 Tor 有一点棘手,在 /etc/yum.repos.d 目录中打开或创建 torproject.repo 文件。
sudo gedit /etc/yum.repos.d/torproject.repo
插入以下内容。
[tor]
name=Tor repo
enabled=1
baseurl=https://deb.torproject.org/torproject.org/rpm/fc/22/$basearch/
gpgcheck=1
gpgkey=https://deb.torproject.org/torproject.org/rpm/RPM-GPG-KEY-torproject.org.asc
[tor-source]
name=Tor source repo
enabled=1
autorefresh=0
baseurl=https://deb.torproject.org/torproject.org/rpm/fc/22/SRPMS
gpgcheck=1
gpgkey=https://deb.torproject.org/torproject.org/rpm/RPM-GPG-KEY-torproject.org.asc
也许会问到 GPG 键的指纹,它应该如下。
3B9E EEB9 7B1E 827B CF0A 0D96 8AF5 653C 5AC0 01F1
不幸的是,在 EPEL 和 Fedora 仓库中有一个相同名字的软件包,你需要明确排除这个来避免安装/删除/修改它。所以,在/etc/yum.repos.d/epel.repo 中加入 Exclude=tor 一行。
最后,使用如下命令来安装 Tor。
sudo dnf install tor
安装完成,启动服务。
sudo service tor start
安装 Vivaldi
根据你的系统架构下载32位或64位的 Vivaldi 浏览器。
sudo wget https://vivaldi.com/download/Vivaldi_TP3.1.0.162.9-1.i386.rpm
sudo wget https://vivaldi.com/download/Vivaldi_TP3.1.0.162.9-1.x86_64.rpm
使用下列命令安装下载的 RPM。
sudo rpm -ivh Vivaldi_TP3.1.0.162.9-1.i386.rpm
sudo rpm -ivh Vivaldi_TP3.1.0.162.9-1.x86_64.rpm
尾声
就是这样了,一切就绪。使用新系统吧,试试新东西。如果你找不到与你喜好的东西,linux赋予你自由修改它的权利。Fedora自带有最新的Gnome Shell作为其桌面环境,如果你觉得太臃肿而不喜欢,那么试试KDE或一些轻量级的DE,像Cinnamon、xfce之类。愿你的Fedora之旅十分开心并且没有困扰!!
via: http://linoxide.com/linux-how-to/things-do-after-installing-fedora-22/
作者:Jonathan DeMasi 译者:GOLinux 校对:wxy