在 Linux 上缺少 Photoshop?使用 PhotoGIMP 将 GIMP 变为 Photoshop
Adobe Photoshop 不适用于桌面 Linux。GIMP 是 Linux 上 Adobe Photoshop 的最佳替代品。
如果你使用过 Photoshop,那么你会注意到 GIMP 和 Photoshop 相比有不同的设置、键盘快捷键和布局。
这没有错。毕竟,它们都是两种不同的软件,而且它们不必看起来相同。
但是,习惯了 Photoshop 的人们发现在切换到 GIMP 的时很难忘记他们反复学习的肌肉记忆。这可能会使某些人感到沮丧,因为使用新的界面意味着要学习大量的键盘快捷键,并花时间在查找工具位于何处。
为了帮助从 Photoshop 切换到 GIMP 的人,Diolinux 推出了一个在 GIMP 中模仿 Adobe Photoshop 的工具。
PhotoGIMP:在 Linux 中为 GIMP 提供 Adobe Photoshop 的外观

PhotoGIMP 不是独立的图形软件。它是 GIMP 2.10 的补丁。你需要在系统上安装 GIMP 才能使用 PhotoGIMP。
当你应用 PhotoGIMP 补丁时,它将更改 GIMP 布局以模仿 Adobe Photoshop。
- 默认安装数百种新字体
- 安装新的 Python 过滤器,例如 “heal selection”
- 添加新的启动画面
- 添加新的默认设置以最大化画布空间
- 添加类似于 Adobe Photoshop 的键盘快捷键
PhotoGIMP 还在自定义 .desktop 文件中添加新的图标和名称。让我们看看如何使用它。
在 Linux 上安装 PhotoGIMP (适合中级到专业用户)
PhotoGIMP 本质是一个补丁。在 Linux 中下载并解压 zip 文件。你将在解压的文件夹中找到以下隐藏的文件夹:
.icons:其中包含新的 PhotoGIMP 图标.local:包含个性化的.desktop文件,以便你在系统菜单中看到的是 PhotoGIMP 而不是 GIMP.var:包含 GIMP 补丁的主文件夹
你应该使用 Ctrl+H 快捷键在 Ubuntu 中显示隐藏文件。
警告:建议你备份 GIMP 配置文件,以便在不喜欢 PhotoGIMP 时可以还原。只需将 GIMP 配置文件复制到其他位置即可备份。
目前,PhotoGIMP 主要与通过 Flatpak 安装的 GIMP 兼容。如果你使用 Flatpak 安装了 GIMP,那么只需将这些隐藏的文件夹复制粘贴到家目录中,它将 GIMP 转换为 Adobe Photoshop 类似的设置。
但是,如果你通过 apt、snap 或发行版的包管理器安装了 GIMP,那么必须找到 GIMP 的配置文件夹,然后粘贴 PhotoGIMP 的 .var 目录的内容。当出现询问时,请选择合并选项并替换同名的现有文件。
我使用 apt 在 Ubuntu 20.04 中安装了 GIMP。对我来说,GIMP 配置文件在 ~/.config/GIMP/2.10。我复制了 .var/app/org.gimp.GIMP/config/GIMP/2.10 目录,并启动 GIMP 查看 PhotoGIMP 的启动页。
这是打了 PhotoGIMP 补丁后的 GIMP 界面:
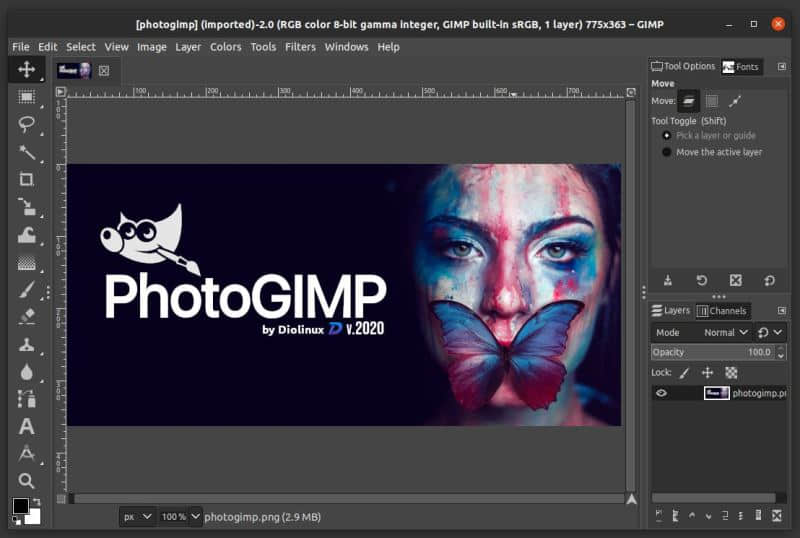
我尝试了几个 Photoshop 快捷键来检查它所做的更改,一切似乎可以正常工作。
我还找到了 Snap 包形式的 PhotoGIMP,但它是 2019 年的,我不确定它是否可以在所有地方使用,或者仅适用于 snap 安装。
总结
这不是类似的第一个项目。几年前,我们有一个类似的项目叫 Gimpshop。Gimpshop 项目在过去的几年中没有任何进展,可以肯定地认为该项目已经死亡。有一个名为 Gimpshop 的网站,但该网站来自冒名者试图以 Gimpshop 的名义获利。
我不是 Adobe Photoshop 用户。我甚至不是 GIMP 专家,这就是为什么我们的 GIMP 教程 用 Dimitrios 的原因。
因此,我无法评论 PhotoGIMP 项目的实用性。如果你熟悉这两种软件,那么应该能够比我更好地进行判断。
如果你尝试使用 PhotoGIMP,请与他人分享你的经验,并告诉我们是否值得安装。
via: https://itsfoss.com/photogimp/
作者:Abhishek Prakash 选题:lujun9972 译者:geekpi 校对:wxy