使用 FileZilla 以图形界面连接 SFTP 服务器

如果你问那些极客系统管理员,他们会肯定的说使用 rsync 或者 scp 命令在远程服务器和本地系统之间传输文件。
然而,这些都是命令行方式,并不是每个人都能用起来感到舒适。
谢天谢地的是,有一些图形化工具能够让你从远程服务器来传输文件。
FileZilla 是一个流行的、跨平台的传输文件为目的开源软件。它支持使用通过 TLS 或者 SSL 加密的 FTP 协议(FTPS),也支持借助 SSH 的 FTP 协议,以及旧的 FTP 协议。
让我展示怎样在 Linux 上安装 FileZilla 然后用它来文件传输。
那么,让我们开始吧!
在 Ubuntu 和其他 Linux 发行版上安装 FileZilla
你可以使用源码来安装,但是还是建议使用你的发行版提供的软件包。因为它是一个热门软件,它应该在许多 Linux 发行版(即便不是全部)的软件仓库中可用。请使用你的发行版的软件中心和包管理器来安装。
在 Ubuntu 上,你可以从软件中心来安装它:
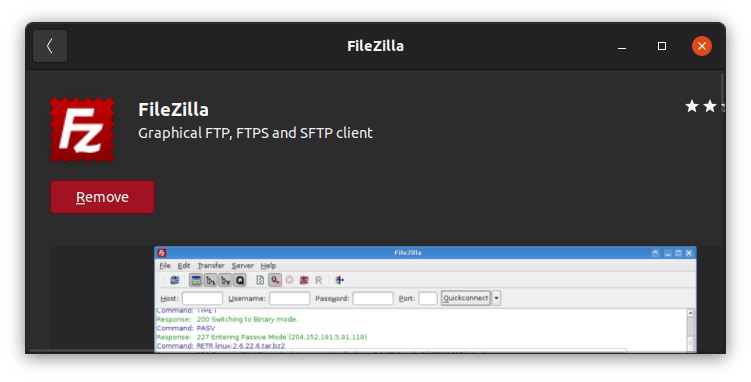
你也可以使用命令行的方式来安装它:
sudo apt install filezilla
如果你看到 软件包不存在的错误,你应该 开启 Universe 仓库。
一旦安装成功,打开菜单(通过按 Super 键),键入 “FileZilla”来启动它。
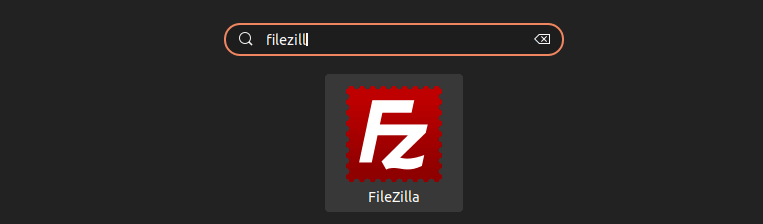
使用 FileZilla
第一次使用 FileZilla 时,你将会看到如下图所示的一个界面:
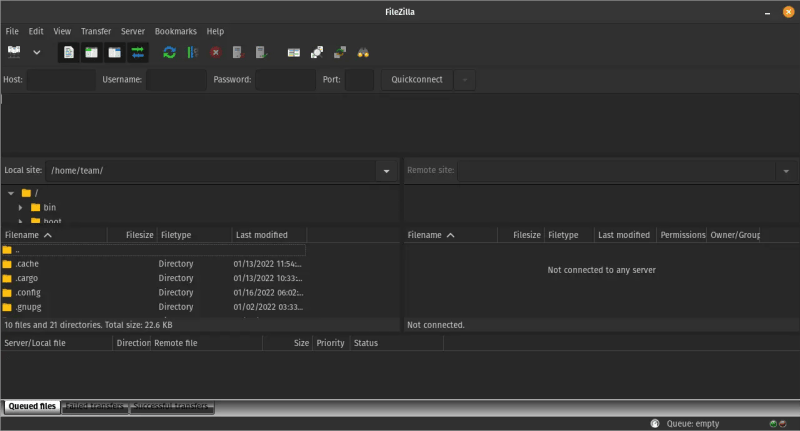
左边窗口显示来自你本地系统的文件和目录。右边窗口显示目前是空的。当你连接到远程服务器时,来自你的远程系统的文件会显示在这里。
在我向你展示之前,让我分享一下关于理解 FileZilla 图形界面重要方面的一些细节。
了解 FileZilla 图形界面
下图总体上给你展示了 FileZilla 窗口布局的不同部分。
|  |
图形界面由 6 个不同的区域/窗口来组成。让我简短的给你解释一下:
1、工具栏:它有许多选项,如打开站点管理器、刷新本地和远程目录文件和文件列表、开始处理当前的文件传输队列、停止正在传输的任务并取消队列中的文件,等等。
2、快速连接栏:顾名思义,它允许你快速连接到一个远程站点,除了主机名、用户名、密码和端口之外,不需要指定更多细节。
3、消息日志:它显示了一个日志,不论你连接成功与否。错误消息标记为红色,正常消息为白色,命令是蓝色。
4 & 5、本地窗口和远程窗口:这两个窗口非常相似,除了本地窗口显示本地目录内容,并且有用来上传文件的上下文菜单;而远程窗口显示的是远程目录的内容,并有从远程目录下载到本地文件的选项。
6、传输队列:最后,传输队列窗口显示正在传输的项目的状态和它们的传输速度,以及队列中的文件和传输历史(仅限当前实例)。
使用 FileZilla 连接到 SFTP 服务器
你需要知道远程服务器的用户名、密码和 IP 地址。远程服务器也应该被设置成能够接受以这些信息进行的连接。你还需要在目标文件夹有正确的权限设置。
要新增一个 SFTP 连接,你需要打开站点管理器。有两种方式可以打开它。
在菜单栏上的“ 文件 ”菜单选项下有一个“ 站点管理器 ”。或者,你可以直接点击工具栏上的“站点管理器”图标。
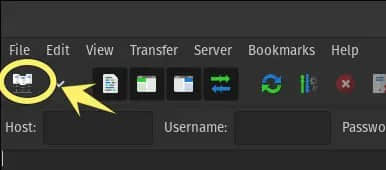
一旦站点管理器对话框弹出,点击“ 新站点 ”按钮,并(可选地)重命名添加到条目中的新站点。我叫我的站点为“test8”。
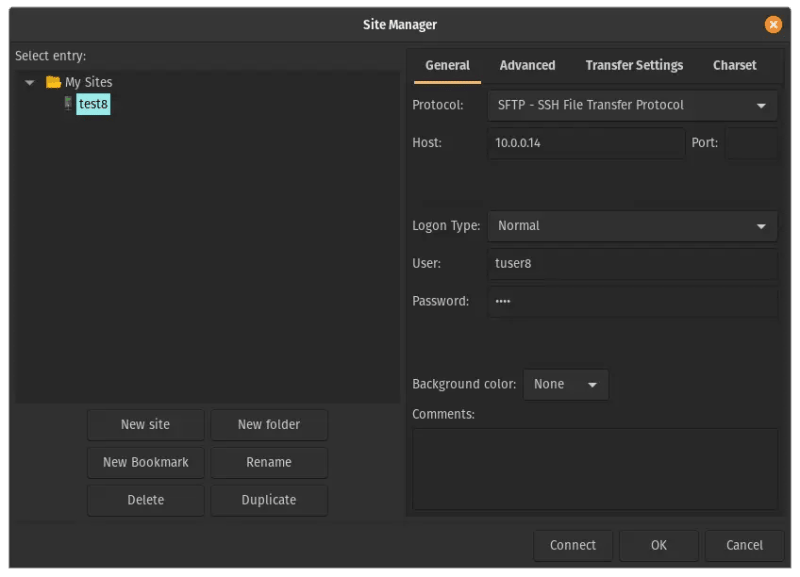
在右侧的“ 常规 ”标签下,确保所使用的协议与服务器管理员为你设置的相一致。在我的例子中,我设置了一个 SFTP 服务器( 借助 SSH 通道的 FTP ),因此我选择了“ SFTP - SSH 文件传输协议 ”。
下一个字段填写远程服务器的 IP 地址。
如果你没有设置“ 端口号 ”,FileZilla 将假定要使用的端口号为缺省的 SSH 协议的 22 端口。
“ 登录类型 ”下拉列表有几个选项。在“ 常规 ”登录方式下,你只需要提供用户名和密码。
如果你设置了一对公钥和私钥来验证你的 SSH 用户连接,那么可以使用“ 密钥文件授权 ”方式。
一旦你为远程服务器和认证填写了所有适当的细节,就可以点击底部的“ 连接 ”按钮连接到站点。别担心,你刚刚建立连接的新站点将会按“登录类型”保存起来。
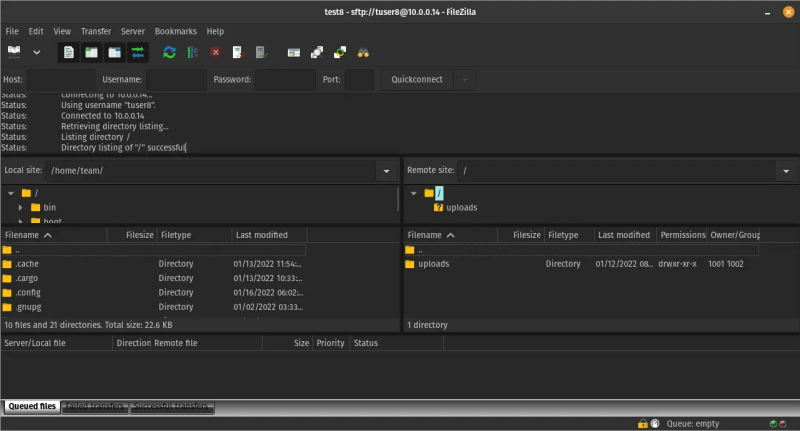
如果你看到一个 “连接到 <主机 IP="" 地址="">” 的状态消息,并且最近的状态消息是 “目录列表 "/" 显示成功”,说明你已经成功的连接到了远程的 SFTP 服务器(使用 SSH 协议的 FTP)。
另一个 SFTP 连接成功的标志是,当连接成功建立的时候,远程目录窗口有了很多消息。
发送文件到远程系统
你必须 确保你位于要传输文件的目录里。传输文件非常简单,只需双击文件,无需指定指定目标位置。
如果你在左边窗口双击了一个文件,它立即传输到右边科技的目录里(或者有传输任务的话,加到队列中)。
同样,从右边窗口到左边窗口也是一样双击,即从远程服务器到本地。这就是为什么本地和远程系统都要在正确的位置是非常重要的原因。
此外,你也可以鼠标右击文件上传它们(或者加它们到上传队列)。目标位置总是 FileZilla 界面中显示的目录。
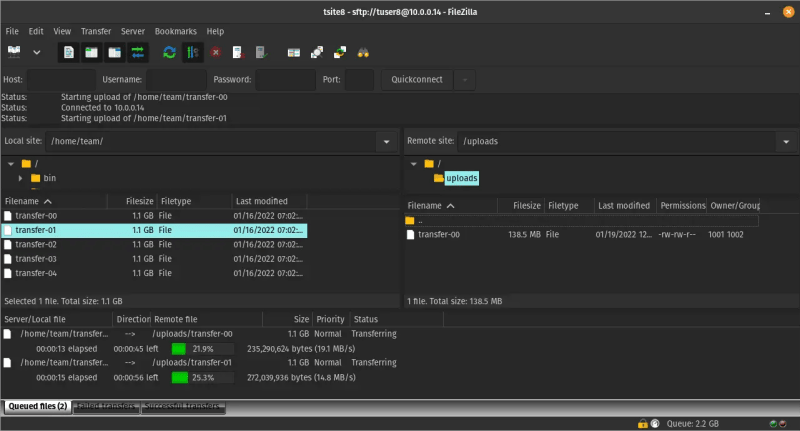
除了方便和快捷方面,这两种上传的文件方式没有什么不同。
下载远程系统中的文件
像上传文件一样,当从远程服务器传输文件到本地时也有两种方式,但不是“上传”而是“下载”。
下载的文件将放在本地目录窗口中,也就是你当前打开的本地窗口。
你将会注意到除了发送方和接收方不同之外,下载和上传文件的行为是一样的。除非连接数受到限制,否则文件传输将是并行进行的。
总结
厉害!有了这些基础知识,你应该能够在你的计算机和服务器之间传输文件。我希望你能够学到一些新东西 : )
如果你感到这些对你有帮助,随意在评论部分留下你的问题、建议或简单的一句 “thank you”。
via: https://itsfoss.com/filezilla-ubuntu/
作者:Pratham Patel 选题:lujun9972 译者:hwlife 校对:wxy