你或许不知道的实用 GNOME Shell 快捷键

由于 Ubuntu 在 17.10 发行版本中转移到了 GNOME Shell,许多用户可能对那些实用的快捷键以及创建自己的快捷键感兴趣。这篇文章就是介绍这两方面的。
已有的便捷的 GNOME Shell 快捷键
如果你希望 GNOME 有成百上千种快捷键,你会失望地发现,情况并非如此。快捷键的列表不会太长,而且并不是全部都对你有用,但仍然会有许多快捷键可以用得上的。
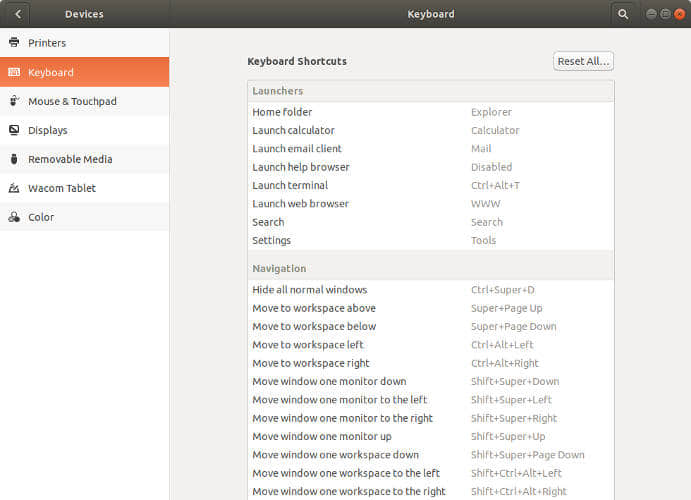
可以通过菜单“设置 -> 设备 -> 键盘”访问快捷方式列表。以下是一些不太流行但实用的快捷方式。
Ctrl+Alt+T- 这是一个用来启动终端的快捷键组合,你可以在 GNOME 的任何地方使用它。
我个人经常使用的两个快捷键是:
Alt+F4- 关闭最顶层端口Alt+F8- 调整窗口大小
大多数人都知道如何用 Alt + Tab 在打开的应用程序窗口之间,但是你可能不知道可以使用 Alt + Shift + Tab 在应用程序窗口之间进行反方向切换。
在切换窗口界面时,另一个有用的组合键是 Alt + ~ (tab 键上面的一个键)。
要是你想显示活动概览,你可以用快捷键 Alt + F1。
有很多跟工作台有关的快捷键。如果你像我那样不经常使用多个工作台的话,这些快捷键对来说是没用的。尽管如此,以下几个快捷键还是值得留意的:
Super+PageUp(或者PageDown)移动到上方或下方的工作台Ctrl+Alt+Left(或Right)移动到左侧或右侧的工作台
如果在这些快捷键中加上 Shift ,例如 Shift + Ctrl + Alt + Left,则可以把当前窗口移动到其他工作区。
另一个我最喜欢是辅助功能中的调整文字大小的快捷键。你可以用 Ctrl + + (或 Ctrl + - )快速缩放字体大小。在某些情况下,这个快捷键可能默认是禁用的,所以在尝试之前请先检查一下。
上述是一些鲜为人知但是十分实用的键盘快捷键。如果你想知道更多实用的快捷键,可以查看官方 GNOME Shell 快捷键列表。
如何创建自己的 GNOME Shell 快捷键
如果默认的快捷键不符合您的喜好,可以更改它们或创建新的快捷键。你同样可以通过菜单“设置 -> 设备 -> 键盘“完成这些操作。当你选择想更改的快捷键条目时,下面的对话框就会弹出。
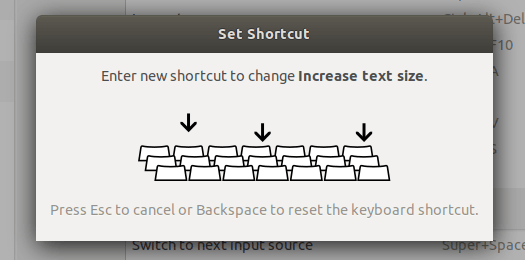
输入你想要的键盘快捷键组合。
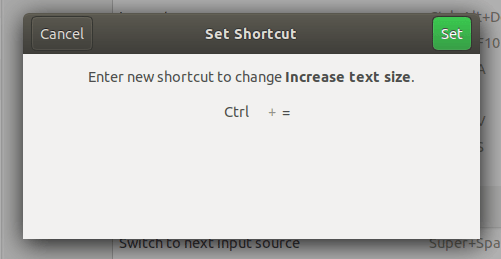
如果这个快捷键已经被使用,你会得到一个消息。如果没有,只需点击设置,就完成了。
如果要添加新快捷键而不是更改现有快捷键,请向下滚动,直到看到 “+” 标志,单击它,在出现的对话框中输入新键盘快捷键的名称和快捷键组合。
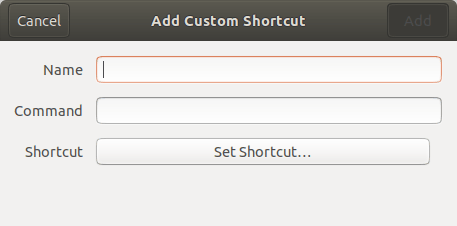
GNOME 默认情况下并没有提供大量的 shell 快捷键,上面列出的是一些比较实用的快捷键。如果这些快捷键对你来说不够,你可以随时创建自己的快捷键。
via: https://www.maketecheasier.com/gnome-shell-keyboard-shortcuts/
作者:Ada Ivanova 译者:imquanquan 校对:wxy