树莓派 3 新手指南
这个教程将帮助你入门 树莓派 3 。

这篇文章是我的使用树莓派 3 创建新项目的每周系列文章的一部分。该系列的这个第一篇文章专注于入门,它主要讲安装 Raspbian 和 PIXEL 桌面,以及设置网络和其它的基本组件。
你需要:
- 一台树莓派 3
- 一个 5v 2mAh 带 USB 接口的电源适配器
- 至少 8GB 容量的 Micro SD 卡
- Wi-Fi 或者以太网线
- 散热片
- 键盘和鼠标
- 一台 PC 显示器
- 一台用于准备 microSD 卡的 Mac 或者 PC
现在有很多基于 Linux 操作系统可用于树莓派,你可以直接安装它,但是,如果你是第一次接触树莓派,我推荐使用 NOOBS,它是树莓派官方的操作系统安装器,它安装操作系统到该设备的过程非常简单。
在你的电脑上从 这个链接 下载 NOOBS。它是一个 zip 压缩文件。如果你使用的是 MacOS,可以直接双击它,MacOS 会自动解压这个文件。如果你使用的是 Windows,右键单击它,选择“解压到这里”。
如果你运行的是 Linux 桌面,如何去解压 zip 文件取决于你的桌面环境,因为,不同的桌面环境下解压文件的方法不一样,但是,使用命令行可以很容易地完成解压工作。
$ unzip NOOBS.zip
不管它是什么操作系统,打开解压后的文件,你看到的应该是如下图所示的样子:
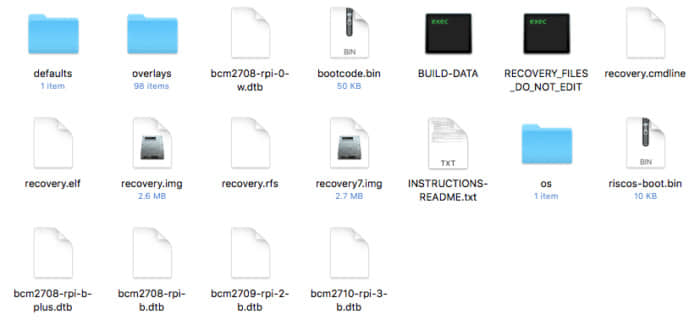
现在,在你的 PC 上插入 Micro SD 卡,将它格式化成 FAT32 格式的文件系统。在 MacOS 上,使用磁盘实用工具去格式化 Micro SD 卡:
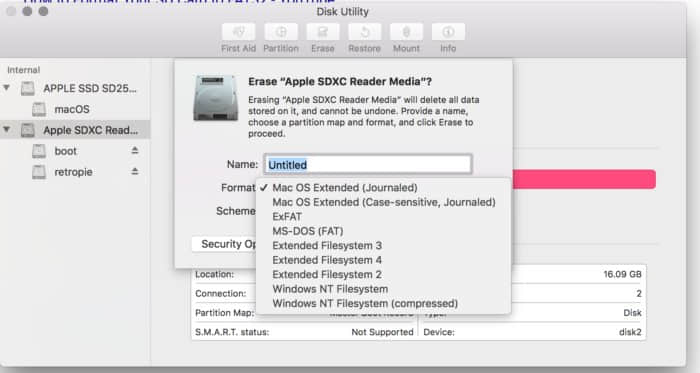
在 Windows 上,只需要右键单击这个卡,然后选择“格式化”选项。如果是在 Linux 上,不同的桌面环境使用不同的工具,就不一一去讲解了。在这里我写了一个教程,在 Linux 上使用命令行界面 去格式化 SD 卡为 Fat32 文件系统。
在你的卡格式成了 FAT32 格式的文件系统后,就可以去拷贝下载的 NOOBS 目录的内容到这个卡的根目录下。如果你使用的是 MacOS 或者 Linux,可以使用 rsync 将 NOOBS 的内容传到 SD 卡的根目录中。在 MacOS 或者 Linux 中打开终端应用,然后运行如下的 rsync 命令:
rsync -avzP /path_of_NOOBS /path_of_sdcard
一定要确保选择了 SD 卡的根目录,在我的案例中(在 MacOS 上),它是:
rsync -avzP /Users/swapnil/Downloads/NOOBS_v2_2_0/ /Volumes/U/
或者你也可以拷贝粘贴 NOOBS 目录中的内容。一定要确保将 NOOBS 目录中的内容全部拷贝到 Micro SD 卡的根目录下,千万不能放到任何的子目录中。
现在可以插入这张 MicroSD 卡到树莓派 3 中,连接好显示器、键盘鼠标和电源适配器。如果你拥有有线网络,我建议你使用它,因为有线网络下载和安装操作系统更快。树莓派将引导到 NOOBS,它将提供一个供你去选择安装的分发版列表。从第一个选项中选择 Raspbian,紧接着会出现如下图的画面。
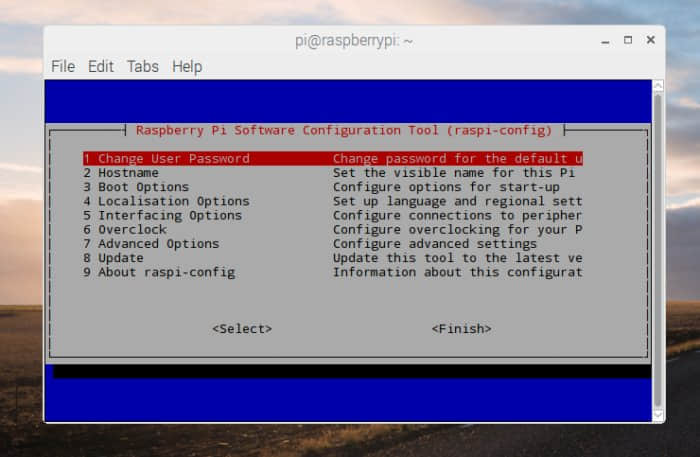
在你安装完成后,树莓派将重新启动,你将会看到一个欢迎使用树莓派的画面。现在可以去配置它,并且去运行系统更新。大多数情况下,我们都是在没有外设的情况下使用树莓派的,都是使用 SSH 基于网络远程去管理它。这意味着你不需要为了管理树莓派而去为它接上鼠标、键盘和显示器。
开始使用它的第一步是,配置网络(假如你使用的是 Wi-Fi)。点击顶部面板上的网络图标,然后在出现的网络列表中,选择你要配置的网络并为它输入正确的密码。
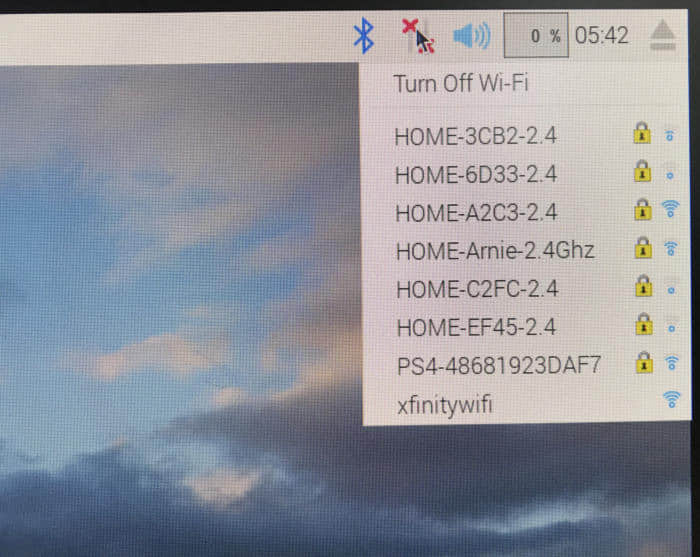
恭喜您,无线网络的连接配置完成了。在进入下一步的配置之前,你需要找到你的网络为树莓派分配的 IP 地址,因为远程管理会用到它。
打开一个终端,运行如下的命令:
ifconfig
现在,记下这个设备的 wlan0 部分的 IP 地址。它一般显示为 “inet addr”。
现在,可以去启用 SSH 了,在树莓派上打开一个终端,然后打开 raspi-config 工具。
sudo raspi-config
树莓派的默认用户名和密码分别是 “pi” 和 “raspberry”。在上面的命令中你会被要求输入密码。树莓派配置工具的第一个选项是去修改默认密码,我强烈推荐你修改默认密码,尤其是你基于网络去使用它的时候。
第二个选项是去修改主机名,如果在你的网络中有多个树莓派时,主机名用于区分它们。一个有意义的主机名可以很容易在网络上识别每个设备。
然后进入到接口选项,去启用摄像头、SSH、以及 VNC。如果你在树莓派上使用了一个涉及到多媒体的应用程序,比如,家庭影院系统或者 PC,你也可以去改变音频输出选项。缺省情况下,它的默认输出到 HDMI 接口,但是,如果你使用外部音响,你需要去改变音频输出设置。转到树莓派配置工具的高级配置选项,选择音频,然后选择 “3.5mm” 作为默认输出。
[小提示:使用箭头键去导航,使用回车键去选择]
一旦应用了所有的改变, 树莓派将要求重新启动。你可以从树莓派上拔出显示器、鼠标键盘,以后可以通过网络来管理它。现在可以在你的本地电脑上打开终端。如果你使用的是 Windows,你可以使用 Putty 或者去读我的文章 - 怎么在 Windows 10 上安装 Ubuntu Bash。
在你的本地电脑上输入如下的 SSH 命令:
ssh pi@IP_ADDRESS_OF_Pi
在我的电脑上,这个命令是这样的:
ssh pi@10.0.0.161
输入它的密码,你登入到树莓派了!现在你可以从一台远程电脑上去管理你的树莓派。如果你希望通过因特网去管理树莓派,可以去阅读我的文章 - 如何在你的计算机上启用 RealVNC。
在该系列的下一篇文章中,我将讲解使用你的树莓派去远程管理你的 3D 打印机。
via: https://www.infoworld.com/article/3176488/linux/a-beginner-s-guide-to-raspberry-pi-3.html
作者:Swapnil Bhartiya 译者:qhwdw 校对:wxy