使用树莓派搭建下载机

我自己已经用树莓派几年了,从 3B+ 版本到 4B 版本,这样一个低功耗的 Linux 发行版非常适用于做下载机,来满足 PT、BT 等一些长时间挂机下载/做种的需求。它还可以搭配 SMB 分享、FTP 内网穿透实现个人 NAS 的一些功能。接下来我将介绍自己使用 Transmission 工具搭建的树莓派下载机。
Transmission 安装
Transmission 是一款流行的 BT 下载软件,比其他客户端使用更少的资源,守护程序非常适合服务器,并且可以通过桌面 GUI、Web 界面和终端程序进行远程控制,支持本地对等发现、完全加密、DHT、µTP、PEX 和 Magnet Link 等。
首先,通过 apt 安装软件包,这里注意安装的是 transmisson-daemon:
sudo apt-get update
sudo apt-get install transmisson-daemon
然后在 /etc/transmission-daemon/ 目录下修改配置文件 settings.json。修改设置前需要先关闭 transmission 服务:
sudo systemctl stop transmission-daemon.service
cd /etc/transmission-daemon/
sudo nano settings.json
settings.json 文件内容如下,# 后为我补充的需要修改字段的注释:
{
"alt-speed-down": 50,
"alt-speed-enabled": false,
"alt-speed-time-begin": 540,
"alt-speed-time-day": 127,
"alt-speed-time-enabled": false,
"alt-speed-time-end": 1020,
"alt-speed-up": 50,
"bind-address-ipv4": "0.0.0.0",
"bind-address-ipv6": "::",
"blocklist-enabled": false,
"blocklist-url": "http://www.example.com/blocklist",
"cache-size-mb": 4,
"dht-enabled": true,
"download-dir": "/home/pi/complete", # 下载目录
"download-limit": 100,
"download-limit-enabled": 0,
"download-queue-enabled": true,
"download-queue-size": 30,
"encryption": 1,
"idle-seeding-limit": 30,
"idle-seeding-limit-enabled": false,
"incomplete-dir": "/home/pi/incomplete", # 下载未完成文件目录
"incomplete-dir-enabled": true,
"lpd-enabled": false,
"max-peers-global": 200,
"message-level": 1,
"peer-congestion-algorithm": "",
"peer-id-ttl-hours": 6,
"peer-limit-global": 1000,
"peer-limit-per-torrent": 50,
"peer-port": 51413,
"peer-port-random-high": 65535,
"peer-port-random-low": 49152,
"peer-port-random-on-start": false,
"peer-socket-tos": "default",
"pex-enabled": true,
"port-forwarding-enabled": false,
"preallocation": 1,
"prefetch-enabled": true,
"queue-stalled-enabled": true,
"queue-stalled-minutes": 30,
"ratio-limit": 2,
"ratio-limit-enabled": false,
"rename-partial-files": true,
"rpc-authentication-required": true,
"rpc-bind-address": "0.0.0.0",
"rpc-enabled": true,
"rpc-host-whitelist": "",
"rpc-host-whitelist-enabled": true,
"rpc-password": "{525a44ba546f85ef59189a202b8d45357d17589686ReudqW", # 将双引号内修改为你要设定的密码,输入密码明文,重新启动程序后会自动加密,再打开看到的就是这样的密文了。
"rpc-port": 9091, # 默认 Web 访问端口
"rpc-url": "/transmission/",
"rpc-username": "raspberrypi", # 将双引号内修改为你要设定的用户名
"rpc-whitelist": "*.*.*.*",
"rpc-whitelist-enabled": true,
"scrape-paused-torrents-enabled": true,
"script-torrent-done-enabled": false,
"script-torrent-done-filename": "",
"seed-queue-enabled": false,
"seed-queue-size": 10,
"speed-limit-down": 2048,
"speed-limit-down-enabled": false,
"speed-limit-up": 5,
"speed-limit-up-enabled": true,
"start-added-torrents": true,
"trash-original-torrent-files": false,
"umask": 18,
"upload-limit": 100,
"upload-limit-enabled": 0,
"upload-slots-per-torrent": 14,
"utp-enabled": true # 允许 Web 登录
}
settings.json 修改完成后,保存配置文件,重启 transmission 服务:
sudo systemctl start transmission-daemon.service
这样在浏览器中登录树莓派 ip:9091 就可以访问 Transmission Web 管理界面了。
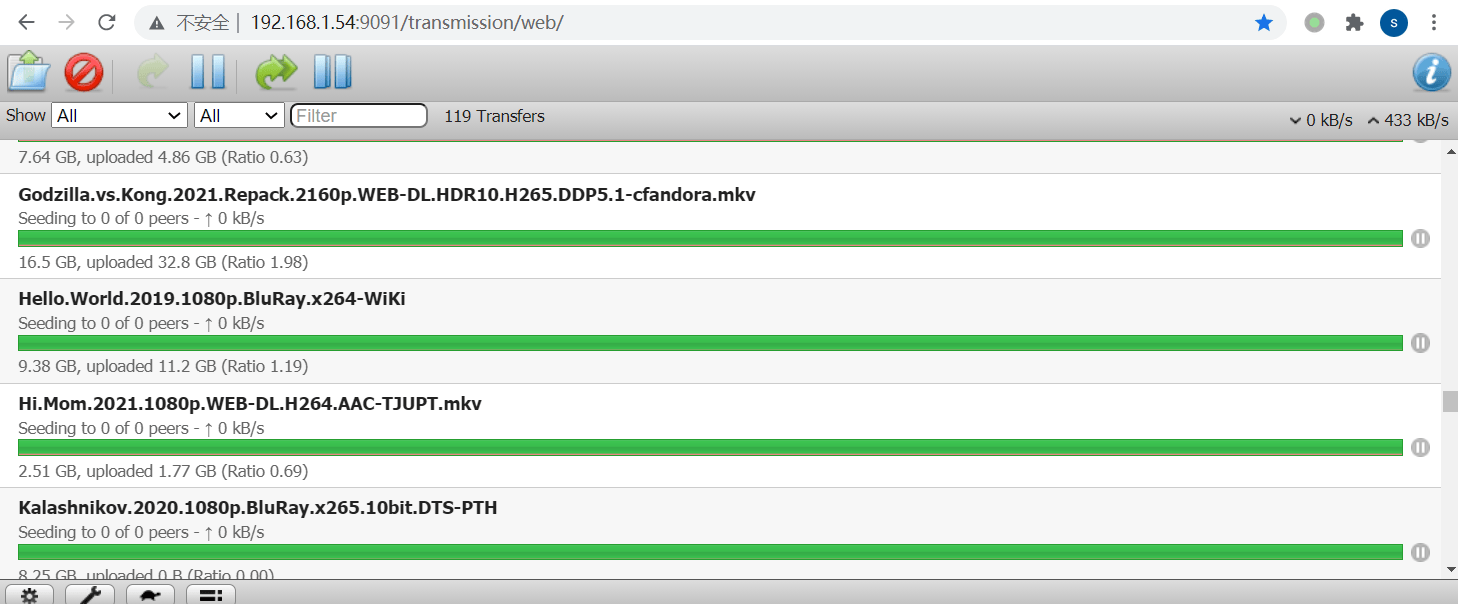
如果下载中遇到写入权限问题,需要将目录设置为权限开放:
sudo chmod -R a+rw /home/pi/complete
在树莓派上挂载移动硬盘
树莓派的存储设备为 SD 卡,存储容量不会很大,不适合做 BT 的存储器,最好还是外接移动硬盘。
这里要注意的是由于树莓派供电的问题。树莓派 3B 供电不能直接外接移动硬盘,需要一个可接电源的 USB HUB 对移动硬盘单独供电。树莓派 4B 可以直接外接固态硬盘。
可以先在要挂载的目录下新建一个文件夹,然后将移动硬盘挂载即可。为了能够在树莓派重启的时候自动完成挂载操作,可以将挂载设置为系统服务。
下面是我设置的移动硬盘挂载服务,请参考 home-pi-M_disk.mount:
[Unit]
Description=Auto mount USB disk
DefaultDependencies=no
ConditionPathExists=/home/pi/M_disk
Before=sysinit.target
[Mount]
What=/dev/sda1
Where=/home/pi/M_disk
Type=ntfs
[Install]
WantedBy=multi-user.target
上述挂载服务会在树莓派启动后自动将移动硬盘 /dev/sda1(设备名称可以将移动硬盘插入树莓派后通过 sudo fdisk -l 查看),挂载到 /home/pi/M_disk(此目录为新建的挂载目录)目录下。
结语
这样就完成了树莓派下载机的搭建,搭配之前介绍的 SMB 分享、 FTP 内网穿透,还是能够满足个人 NAS 的一些简单需求。 Enjoy!