Fedora 25 Workstation 安装指南
在这篇教程中,我们将会走完在电脑上安装 Fedora 25 workstation 的每一步。该指南包括整个安装过程中的每一步截图,因此,请认真跟着操作。

Fedora 25 Workstation 有哪些新特性?
正如大家所期待的那样,Fedora 的这个最新版本在基础组件上做了很多的改变以及修复大量的 bug,除此之外,它带来了很多新的功能强大的软件,如下所示:
- GNOME 3.22,可以重命名多个文件,重新设计的键盘布局工具以及一些用户界面上的改进。
- 使用 Wayland 代替 X11 系统,以满足现代图形硬件设备。
- 支持 MP3 格式解码。
- Docker 1.12。
- Node.js 6.9.1。
- 支持 Rust 系统编程语言。
- 支持多个版本的 Python 编程语言,包括 Python2.6、2.7、3.3、3.4 和 3.5。
- 不再检查 GNOME Shell 扩展与当前的 GNOME Shell 版本的兼容性等等。
注意:如果电脑上已安装了前一个版本 Fedora 24,或许你可以考虑使用更简单的几个步骤将 Fedora 24 升级到 Fedora 25 以避免全新的安装过程。
安装 Fedora 25 Workstation 版本
从下面的链接下载 ISO 系统镜像开始,本安装教程将使用 64 位的镜像来安装。
下载完 Fedora 25 的系统镜像后,第一步是创建一个可启动设备(DVD 或 USB 设备),使用 Unetbootin 和 dd 命令来制作 USB 启动工具,或使用其它你想用的方法也行。
1、 创建完成启动设备后,插入并从该设备(DVD/USB)启动,此时,你应该看到如下图所示的 Fedora Workstation Live 的启动界面。
选择 “Start Fedora-Workstation-Live 25” 选项,然后单点回车。
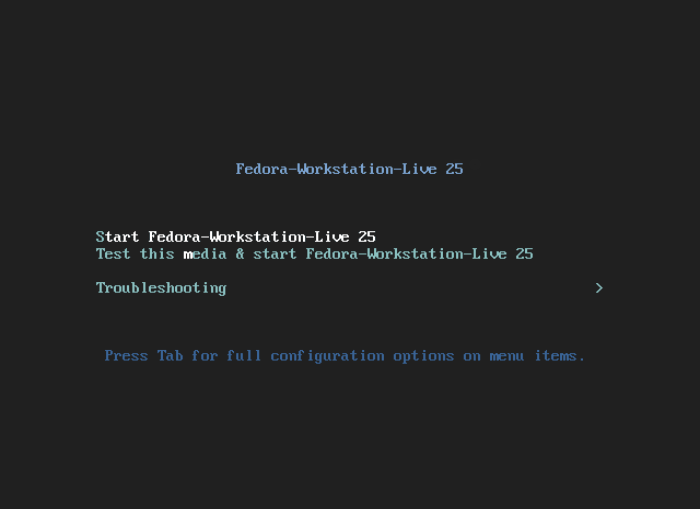
Fedora 25 启动菜单
2、 接下来,你会进入到登录界面,单击“Live System User”以 Live 用户身份进入系统。
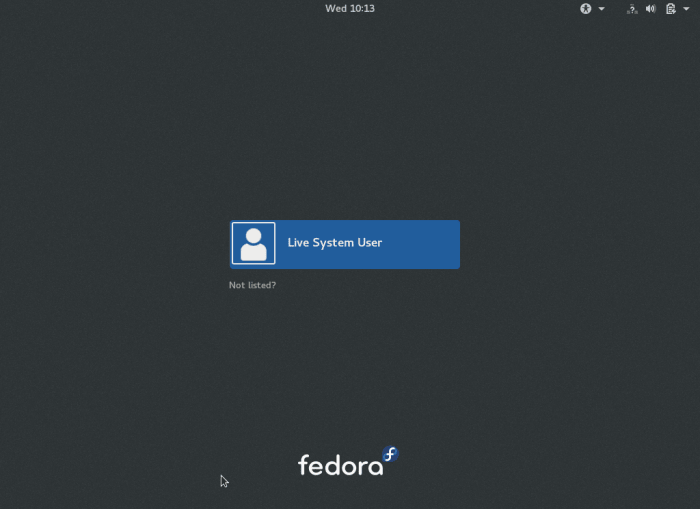
Fedora 25 Live 用户登录
3、 登入系统后,几秒钟后桌面上会出现下面的欢迎界面,如果你想在安装前试用 Fedora 系统,单击 “Try Fedora”,否则单击 “Install to Hard Disk” 进入到全新安装过程。
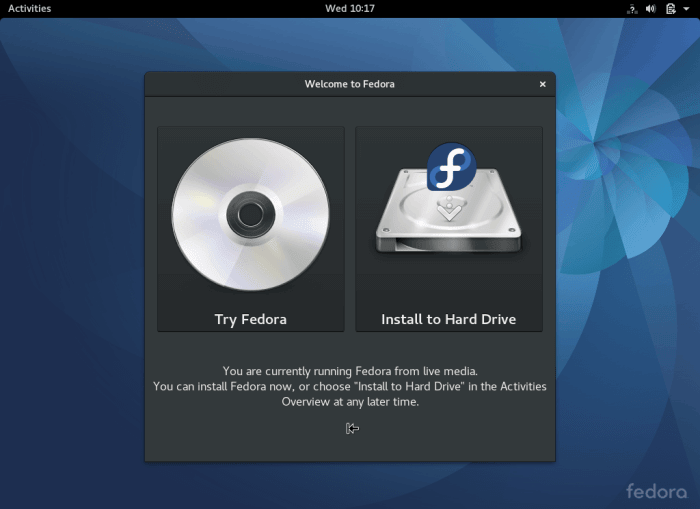
Fedora 25 欢迎界面
4、 在下面的界面中,选择想要使用的安装语言,然后单击“ 继续 ”按钮进入到安装总结页面。
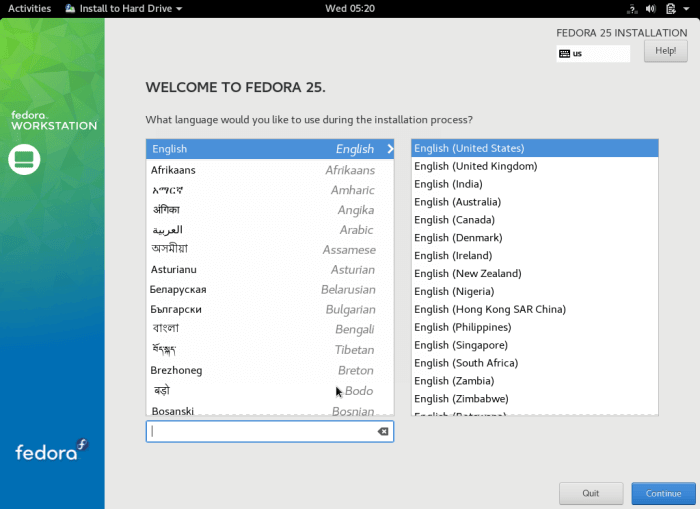
选择安装语言类型
5、 下图是安装总结界面,显示默认的区域及系统设置内容。你可以根据自己的位置和喜好来定制区域及系统设置。
从键盘设置开始。单击“ 键盘
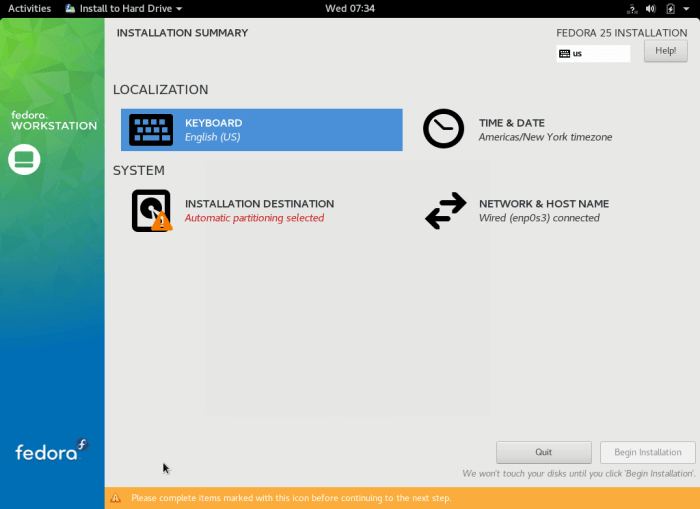
Fedora 25 安装总结
6、 在这个界面中,根据你电脑之前的设置使用+号来添加你需要的键盘布局,然后单击“ 完成
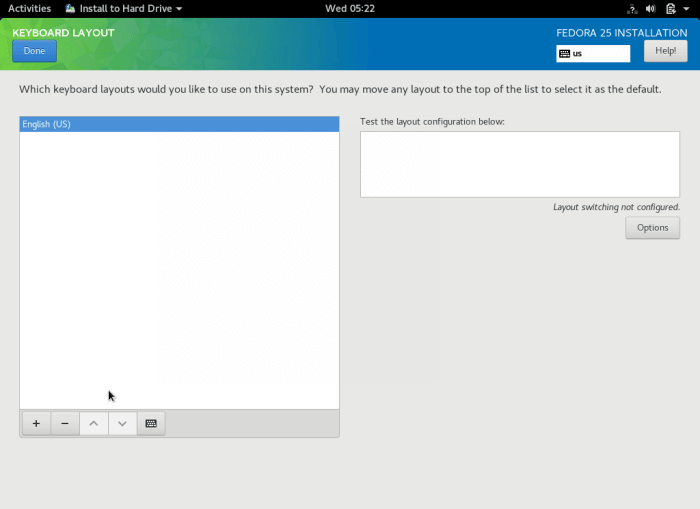
设置键盘布局
7、 下一步,单击“ 时间与日期
注意你可以从右上角启用或者停用网络时间同步。设置完系统时间和日期后,单击“ 完成
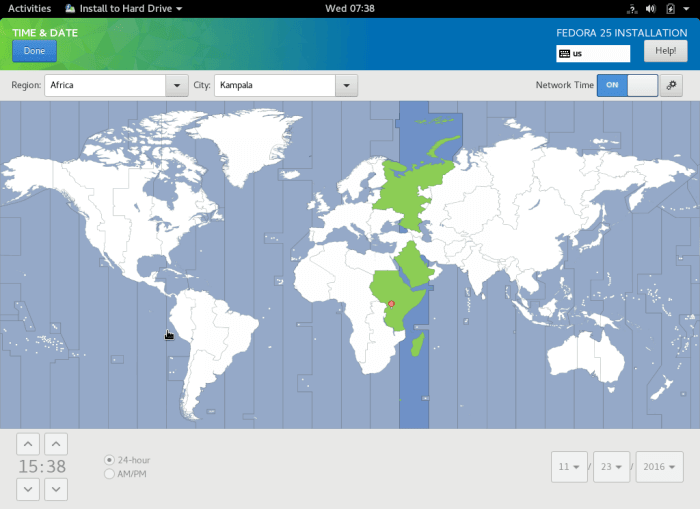
设置系统时区
8、 返回到安装总结界面,单击“ 网络与主机名
主机名设置完成后,单击“ 应用
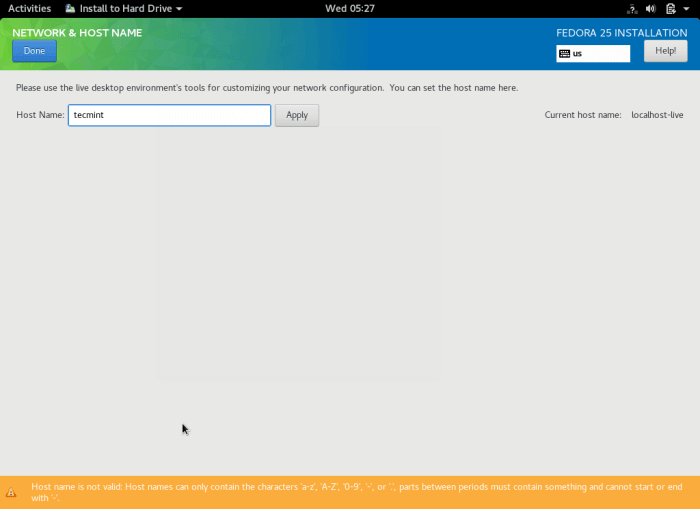
设置 Fedora 25 的主机名
9、 此时,在安装总结界面,单击“ 安装目标
在“ 其它存储选项
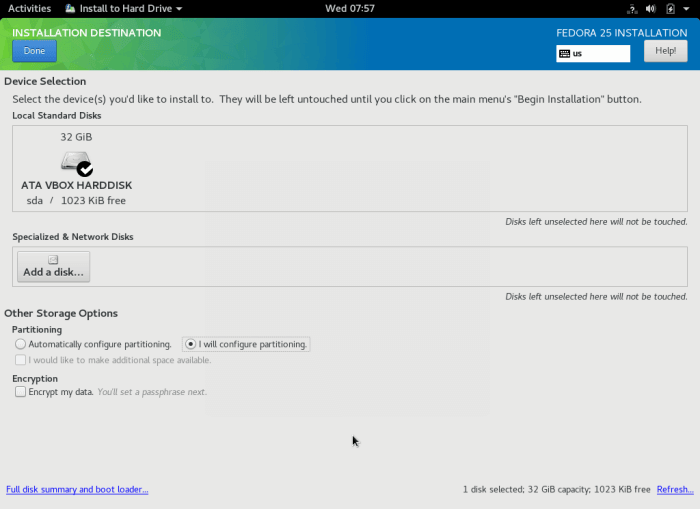
选择安装位置
10、 下面是手动分区界面,选择“ 标准分区
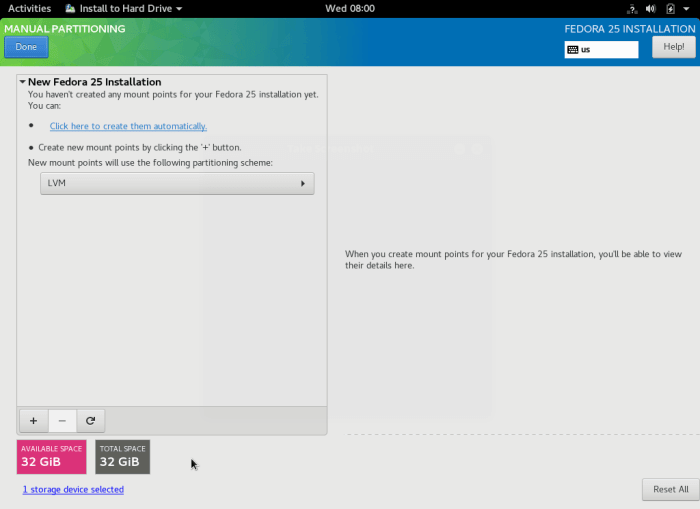
手动配置分区
11、 现在通过点+号增加一个挂载点来创建一个/root分区。
- 挂载点: /root
- 建议容量: 合适即可(比如 100 GB)
之后,单击“ 增加挂载点
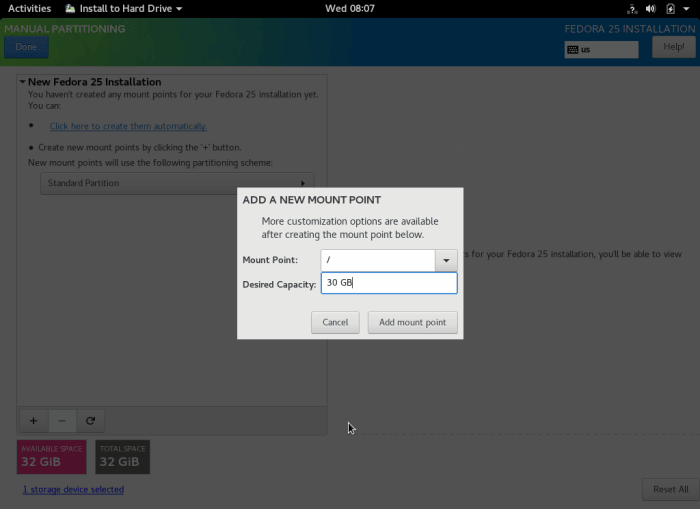
创建新的 Root 分区
下图展示了 /root 分区设置。
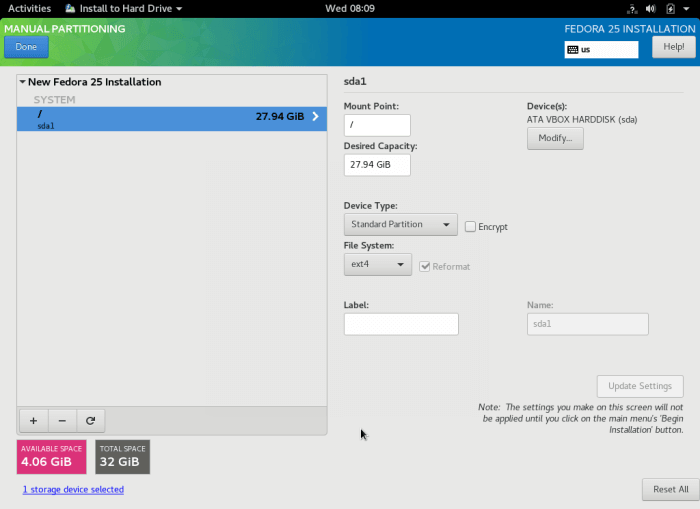
Root 分区设置
12、 下一步,通过+号创建 交换分区
交换分区是硬盘上的一个虚拟的磁盘空间,用于临时存放那些当前 CPU 不使用的内存数据。
- 挂载点: swap
- 建议容量:合适即可(比如 4 GB)
单击“ 增加挂载点
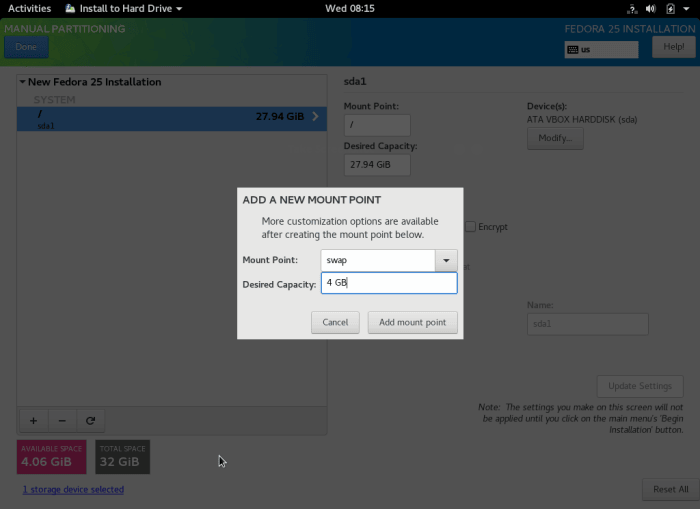
创建交换分区
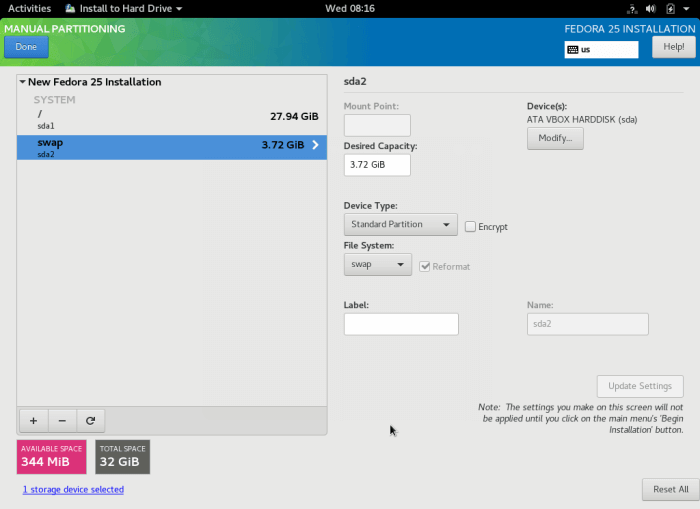
交换分区设置
13、 创建完 root 分区和 swap 分区后,单击“ 完成
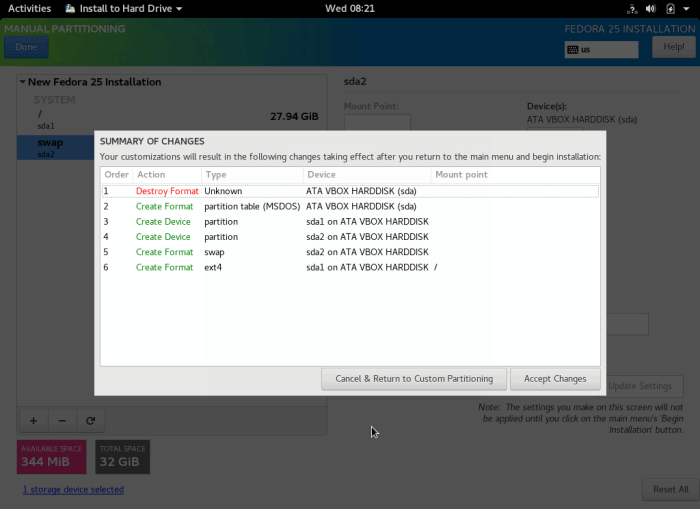
接受分区调整
14、 你最后的安装总结内容应该跟下图显示的差不多。单击“ 开始安装
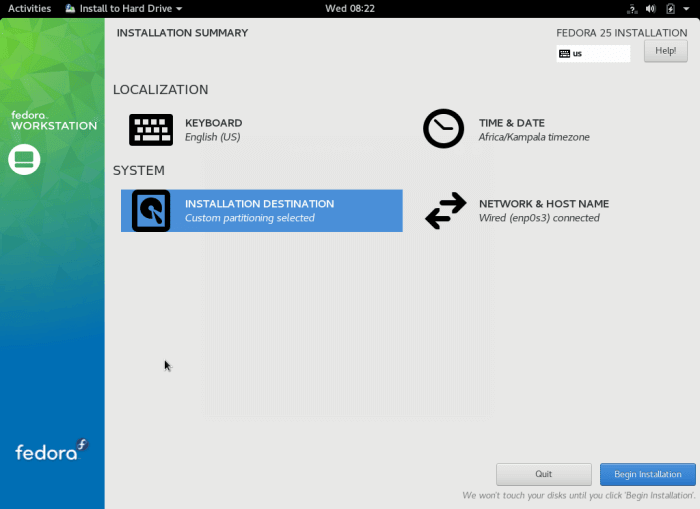
最后的安装总结内容
15、 系统文件安装开始后,你可以在下面的界面中,创建一个常用的系统用户,并为 root 账号设置密码。
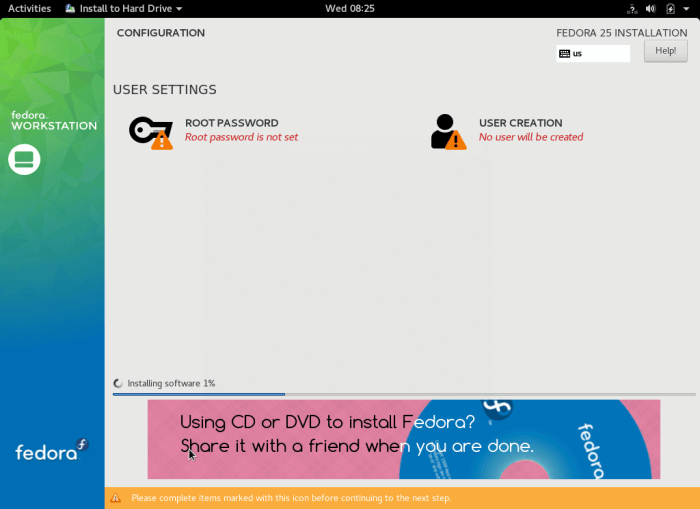
用户配置设置
16、 之后,单击“ ROOT 密码
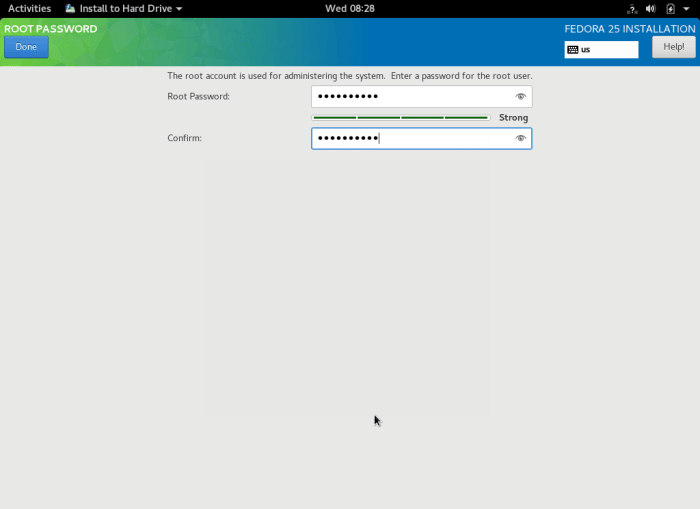
设置 root 账号密码
17、 之后,在用户配置界面单击“ 创建用户
再次单击“ 完成
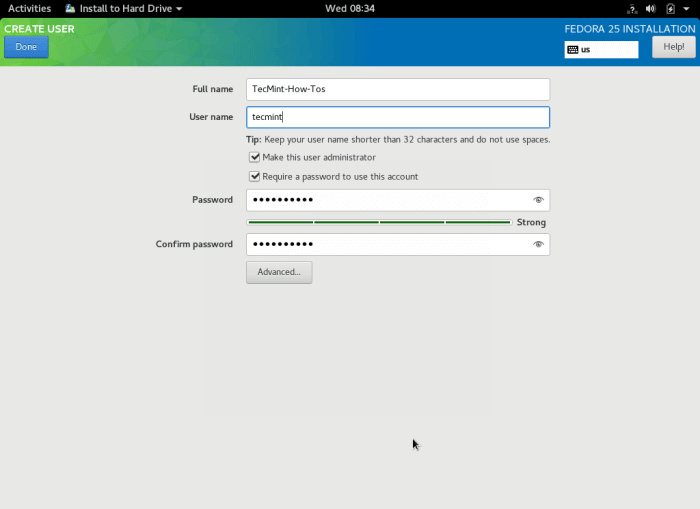
创建系统用户账号
18、 安装过程将会持续一段时间,你可以去休息会了。安装完成之后,单击“ 退出
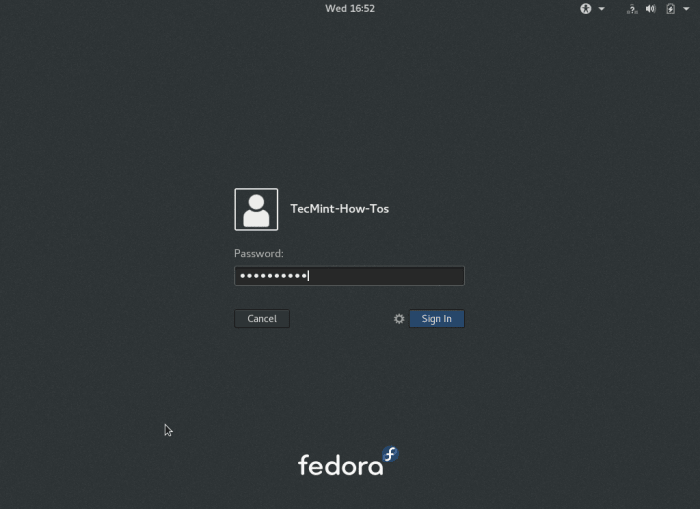
Fedora 25 登录界面
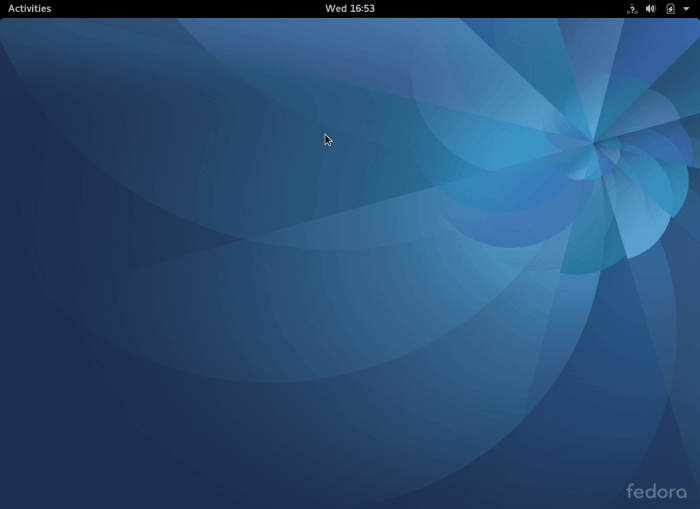
Fedora 25 Workstation 桌面
就写到这里吧!请在下面提出相关的问题并发表评论。
via: http://www.tecmint.com/fedora-25-installation-guide/
作者:Aaron Kili 译者:rusking 校对:jasminepeng