如何安装 Debian 的非 systemd 复刻版本 Devuan Linux
Devuan Linux 是 Debian 最新的复刻版本,是基于 Debian 的一个被设计为完全去除了 systemd 的版本。
Devuan 宣布于 2014 年底,并经过了一段活跃的开发。最新的发行版本是 beta2,发行代号为: Jessie (没错,和当前 Debian 的稳定版同名)。
当前稳定版的最后发行据说会在 2017 年初。如果想了解关于该项目的更多信息,请访问社区官网:https://devuan.org/ 。

本文将阐述 Devuan 当前发行版的安装。在 Debian 上可用的大多数软件包在 Devuan 上也是可用的,这有利于用户从 Debian 到 Devuan 的无缝过渡,他们应该更喜欢自由选择自己的初始化系统。
系统要求
Devuan 和 Debian 类似,对系统的要求非常低。最大的决定性因素是,用户希望使用什么样的桌面环境。这篇指南假设用户将使用一个“俗气的”桌面环境,建议至少满足下面所示的最低系统要求:
- 至少 15GB 的硬盘空间;强烈鼓励有更大空间
- 至少 2GB 的内存空间;鼓励更多
- 支持 USB 或 CD/DVD 启动
- 网络连接;安装过程中将会从网上下载文件
Devuan Linux 安装
正如所有的指南一样,这篇指南假设你有一个 USB 驱动器,可作为安装媒介。注意,USB 驱动器应该有大约 4GB 或 8 GB 大,并且需要删除所有数据。
作者在使用太大的 USB 驱动器遇到过问题,不过你的也许可以工作。无论如何,在接下来的一些步骤中,将导致 USB 驱动上的数据全部丢失。
在开始准备安装之前,请先备份 USB 驱动器上的所有数据。这个可启动的 Linux USB 启动器要在另一个 Linux 系统上创建。
1、首先,从 https://devuan.org/ 获取最新发行版的 Devuan 安装镜像,或者,你也可以在 Linux 终端上输入下面的命令来获取安装镜像:
$ cd ~/Downloads
$ wget -c https://files.devuan.org/devuan_jessie_beta/devuan_jessie_1.0.0-beta2_amd64_CD.iso
2、上面的命令将会把安装镜像文件下载到用户的 Downloads 目录。下一步是把安装镜像写入 USB 驱动器中,从而启动安装程序。
为了写入镜像,需要使用一个在 Linux 中叫做 dd 的工具。首先,需要使用 lsblk 命令来定位硬盘名字:
$ lsblk
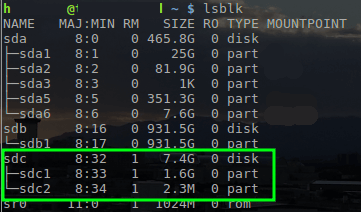
找到 Linux 中的设备名字
USB 驱动器的名字为 /dev/sdc,现在,可以使用 dd 工具把 Devuan 镜像写入驱动器中:
$ sudo dd if=~/Downloads/devuan_jessie_1.0.0-beta2_amd64_CD.iso of=/dev/sdc
重点:上面的命令需要有 root 权限,你可以使用 sudo 或者以 root 用户登录来运行命令。同时,这个命令将会删除 USB 驱动器上的所有数据,所以请确保备份了需要的数据。
3、当镜像写入 USB 驱动器以后,把 USB 驱动器插入要安装 Devuan 的电脑上,然后从 USB 驱动器启动电脑。
从 USB 驱动器成功启动以后,将会出现下面所示的屏幕,你需要在 “Install” 和 “Graphical Install” 这两个选项间选择一个继续安装进程。
在这篇指南中,我将使用 “Graphical Install” 方式。
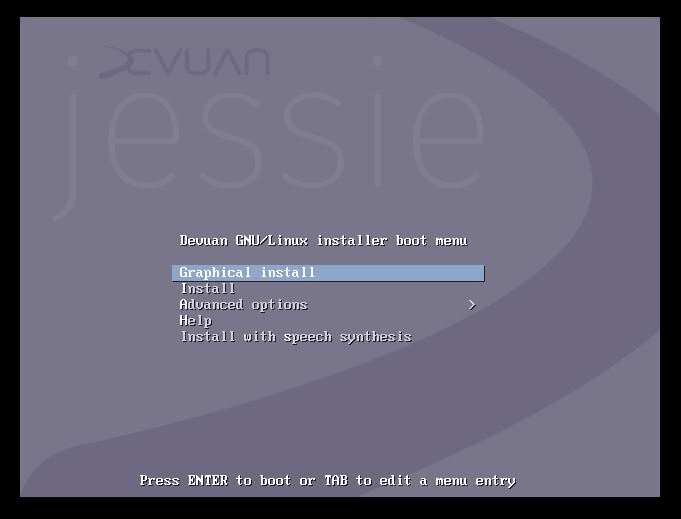
Devuan Graphic 安装
4、当安装程序启动到“本地化”菜单以后,将会提示用户选择键盘布局和语言。只需选择你想要的选项,然后继续安装。
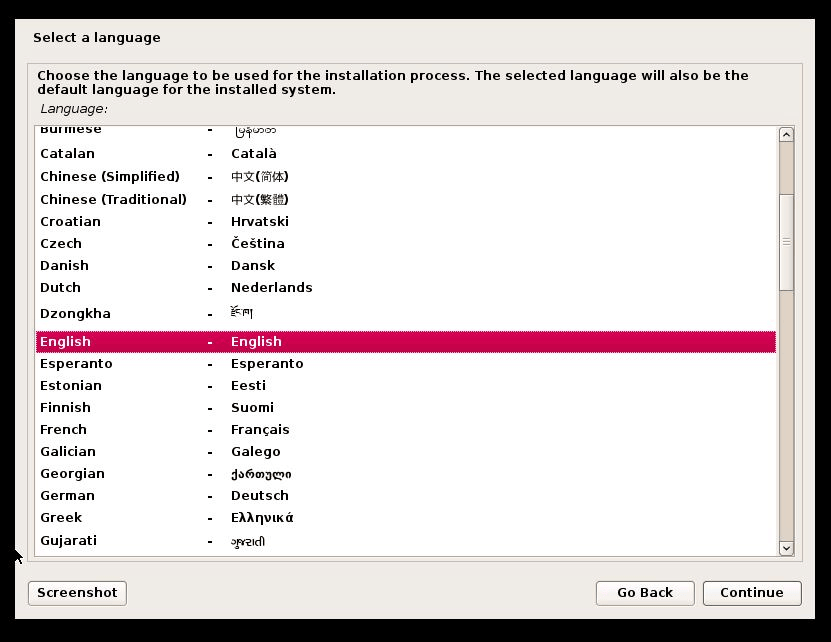
Devuan 语言选择
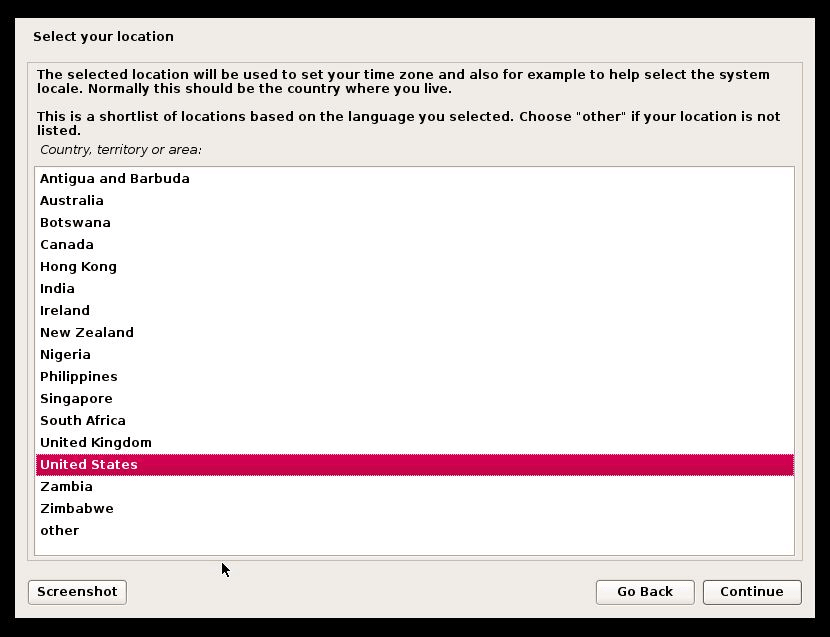
Devuan 地区选择
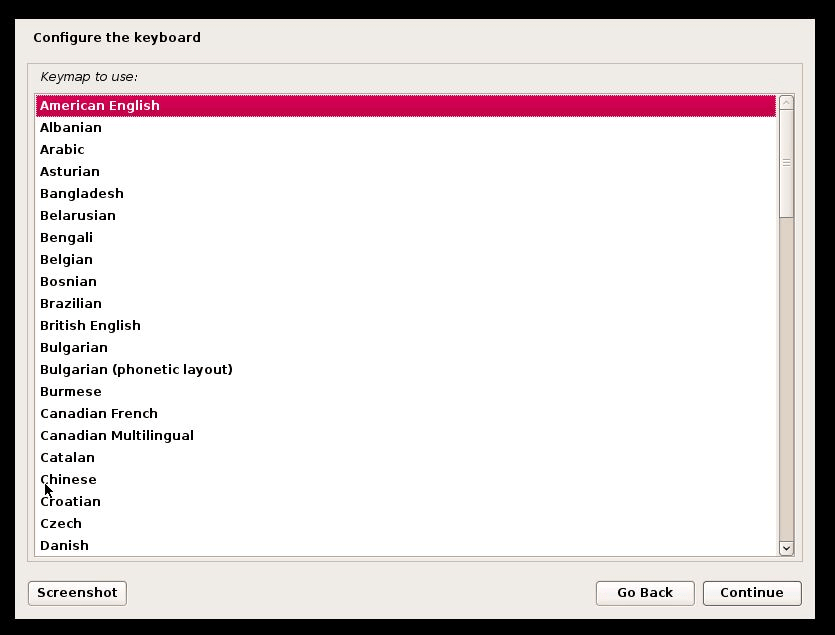
Devuan 键盘配置
5、下一步是向安装程序提供主机名和该机器所属的域名。
需要填写一个唯一的主机名,但如果电脑不属于任何域,那么域名可以不填。
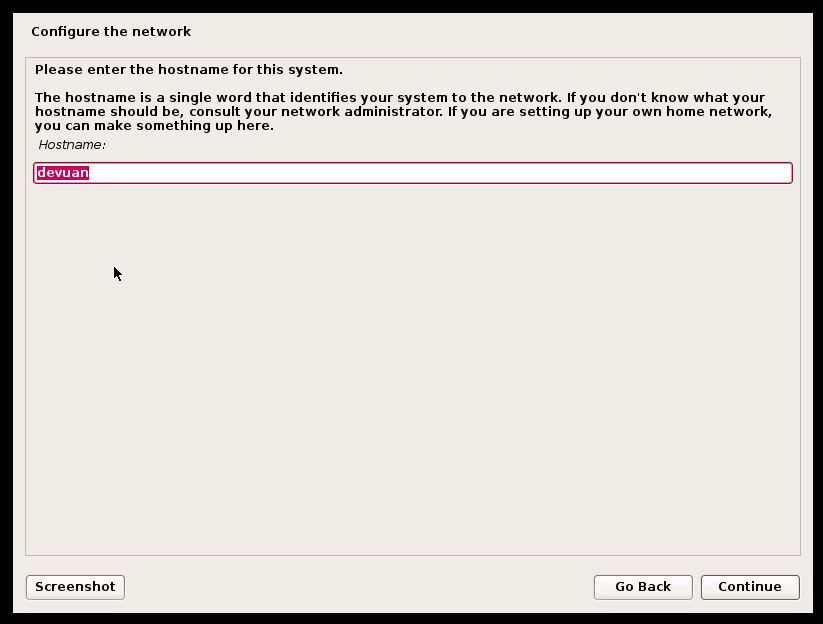
设置 Devuan Linux 的主机名
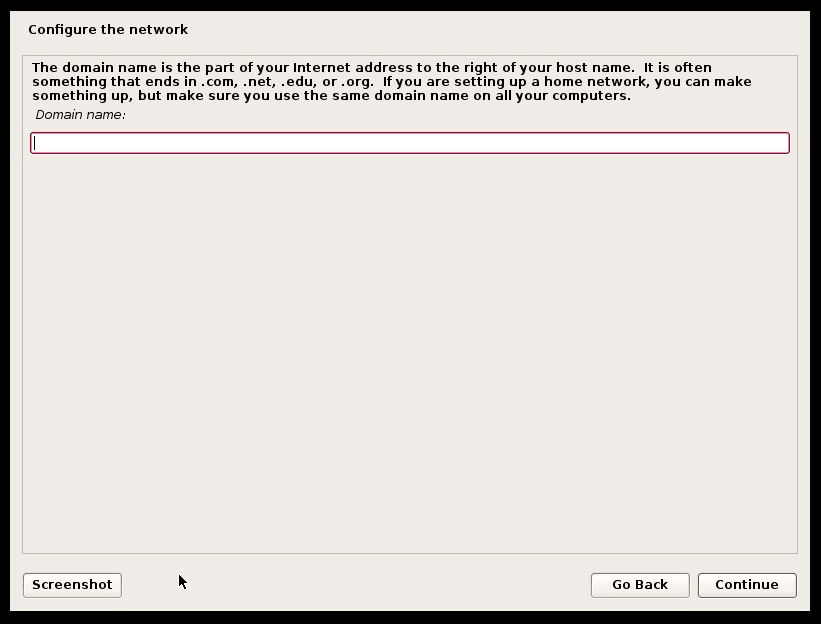
设置 Devuan Linux 的域名
6、填好主机名和域名信息以后,需要提供一个 root 用户密码。
请务必记住这个密码,因为当你在这台 Devuan 机器上执行管理任务时需要提供这个密码。默认情况下, Devuan 不会安装 sudo 包,所以当安装完成以后,管理用户就是 root 用户。
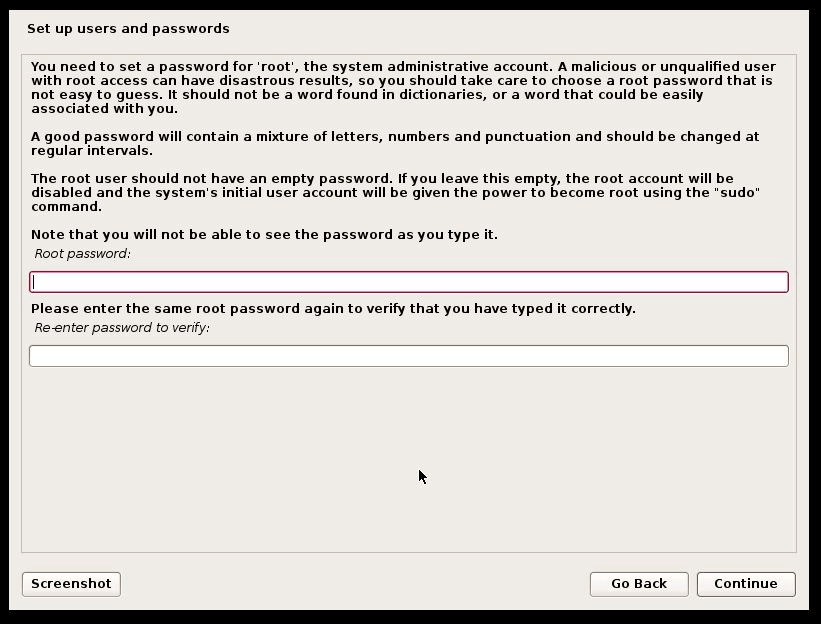
设置 Devuan Linux Root 用户
7、下一步需要做的事情是创建一个非 root 用户。在任何可能的情况下,避免以 root 用户使用系统总是更好的。此时,安装程序将会提示你创建一个非 root 用户。
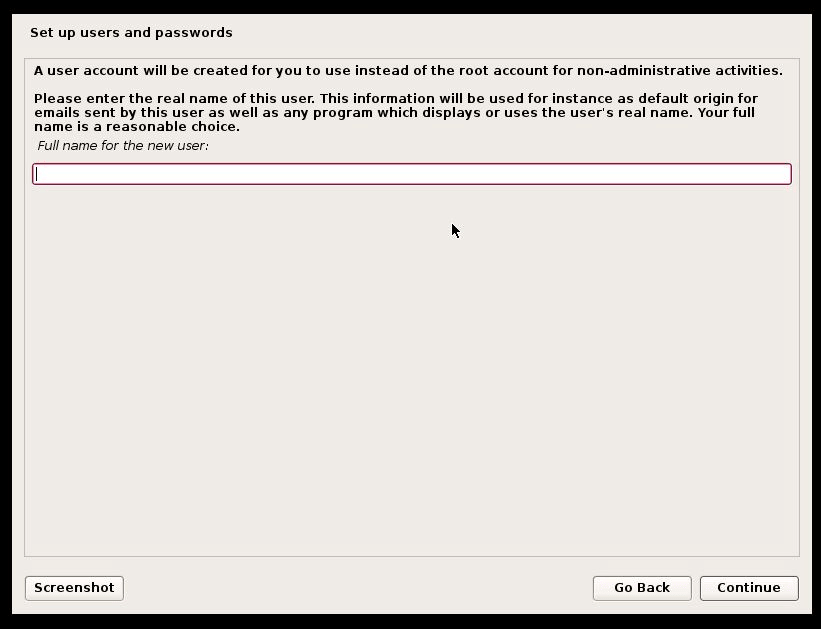
创建 Devuan Linux 用户账户
8、一旦输入 root 用户密码,提示非 root 用户已经创建好以后,安装程序将会请求通过 NTP 设置时钟。
这时需要再次连接网络,大多数系统都需要这样。
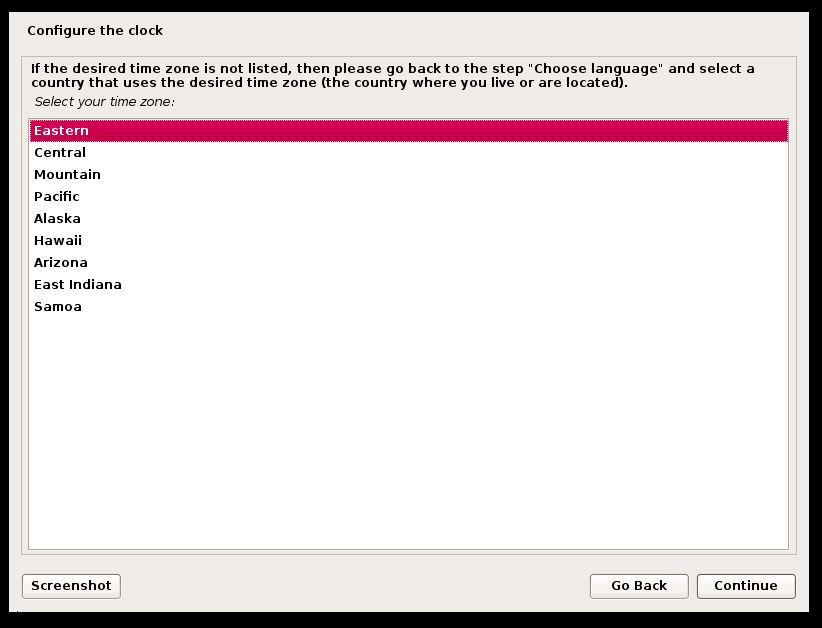
设置 Devuan Linux 的时区
9、下一步需要做的是系统分区。对于绝大多数用户来说,选择“Guided – use entire disk”就够了。然而,如果需要进行高级分区,就需要进行分区。
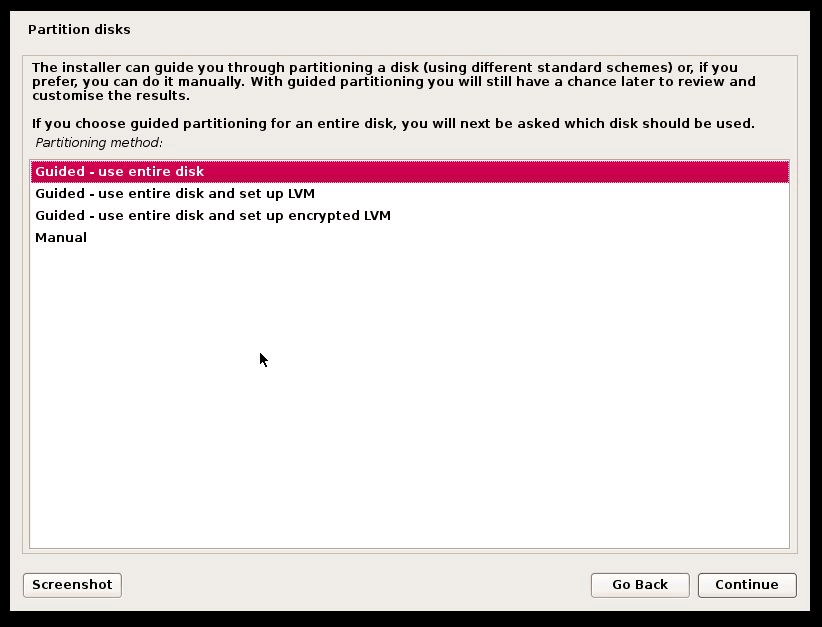
Devuan Linux 分区
在上面点击 “continue” 以后,请确认分区更改,从而把分区信息写入硬盘。
10、分区完成以后,安装程序为 Devuan 安装一些基础文件。这个过程将会花费几分钟时间,直到系统开始配置网络镜像(软件库)才会停下来。当提示使用网络镜像时,通常点击 “yes”。
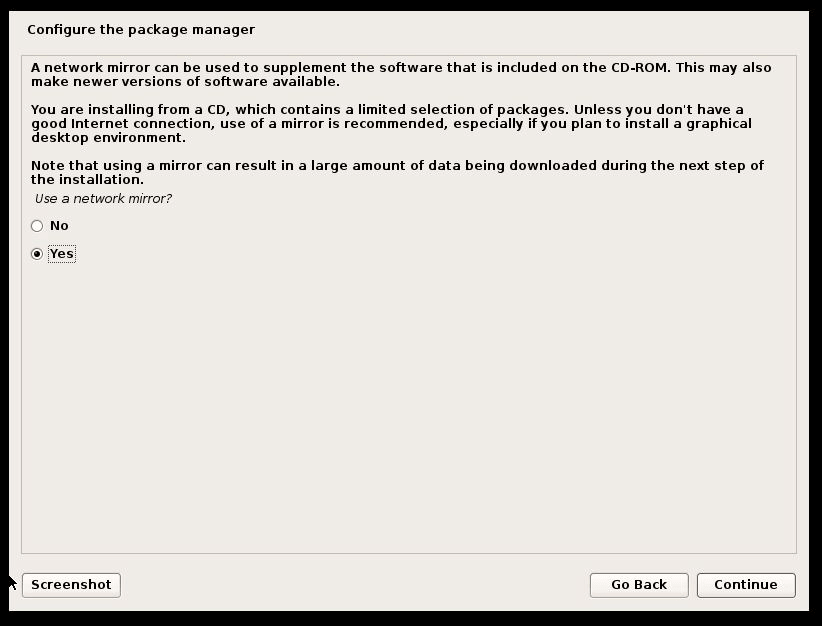
Devuan Linux 配置包管理器
点击 “yes” 以后将会给用户呈现一系列以国家分类的网络镜像。通常最好选择地理位置上离你的机器最近的镜像。
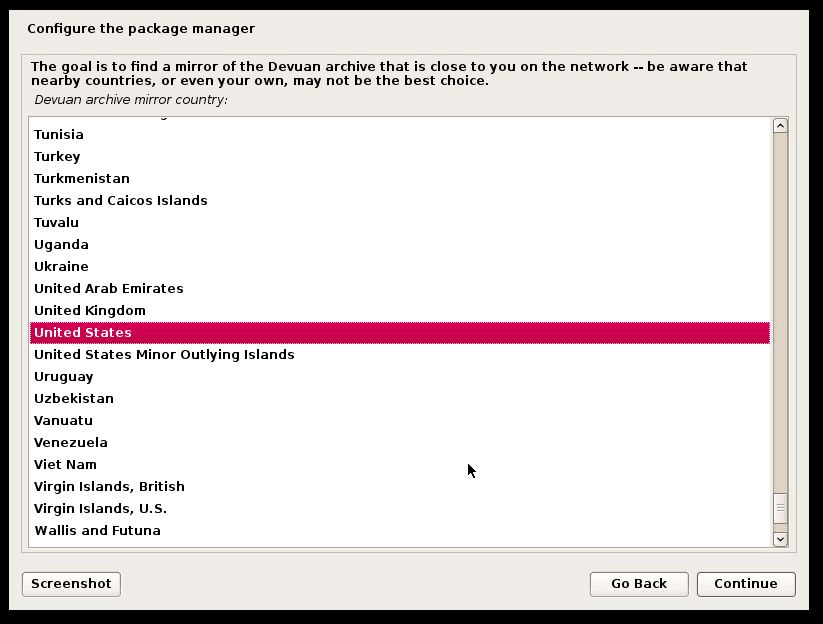
Devuan Linux 镜像选择
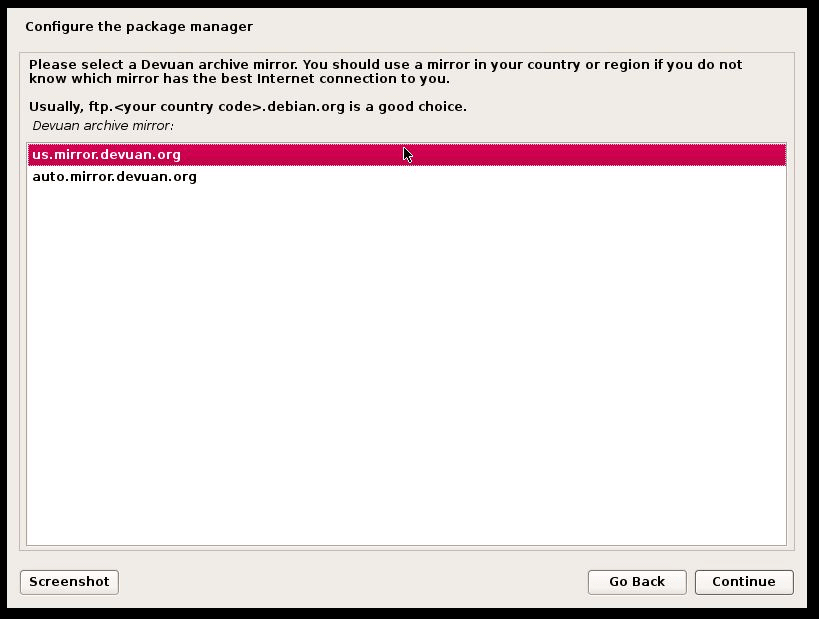
Devuan Linux 镜像
11、下一步是设置 Debian 传统的 “popularity contest”,它能够追踪已下载包的使用统计。
在安装过程中,可以在管理员首选项中启用或禁用该功能。
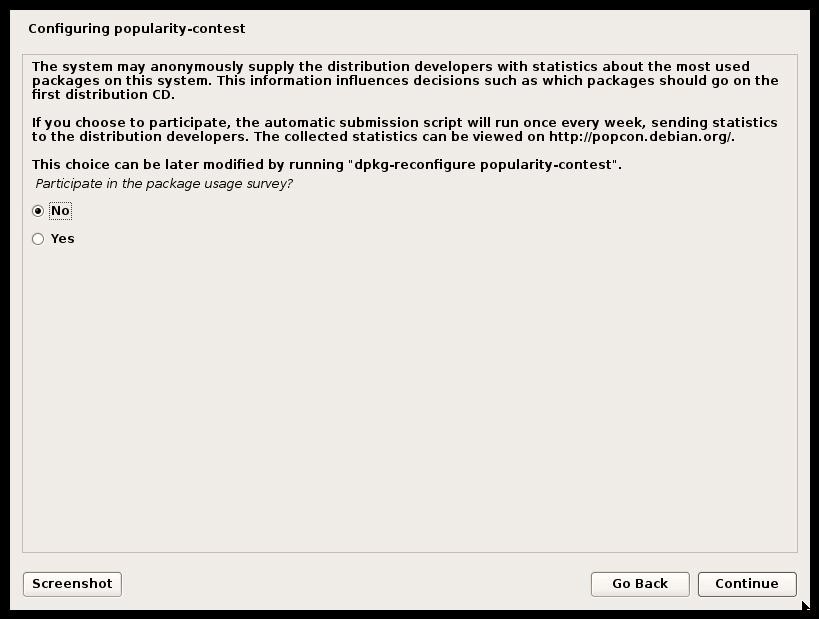
配置 Devuan Linux 的 Popularity Contest
12、在简单浏览仓库和一些包的更新以后,安装程序会给用户展示一系列软件包,安装这些包可以提供一个桌面环境、SSH 访问和其它系统工具。
Devuan 会列举出一些主流桌面环境,但应该指出的是,并不是所有的桌面在 Devuan 上均可用。作者在 Devuan 上成功使用过 Xfce 、LXDE 和 Mate(未来的文章将会探究如何从源代码安装这些桌面环境)。
如果想要安装别的桌面环境,不要勾选 “Devuan Desktop Environment” 复选框。
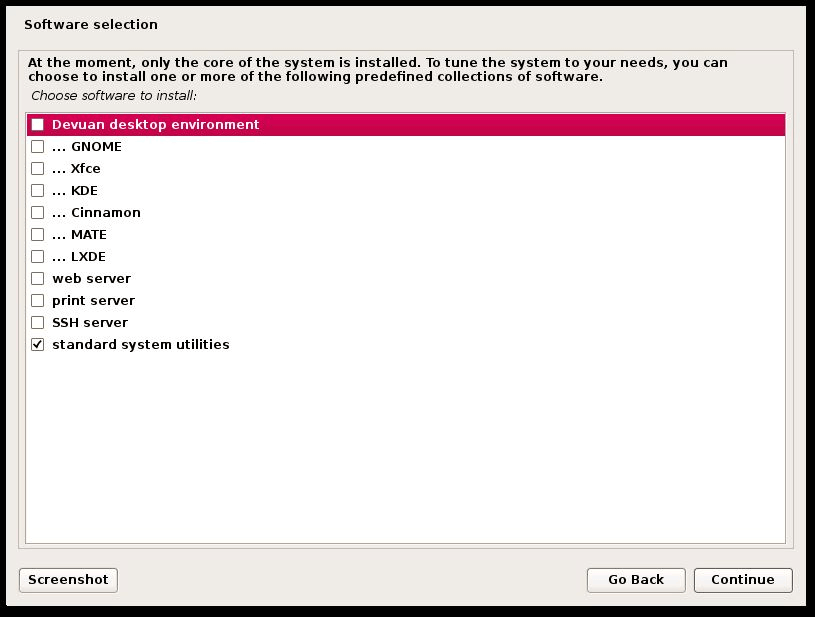
Devuan Linux 软件选择
根据在上面的安装屏幕中选择的项目数,可能需要几分钟的时间来下载和安装软件。
当所有的软件都安装好以后,安装程序将会提示用户选择 grub 的安装位置。典型情况是选择安装在 /dev/sda 目录下。
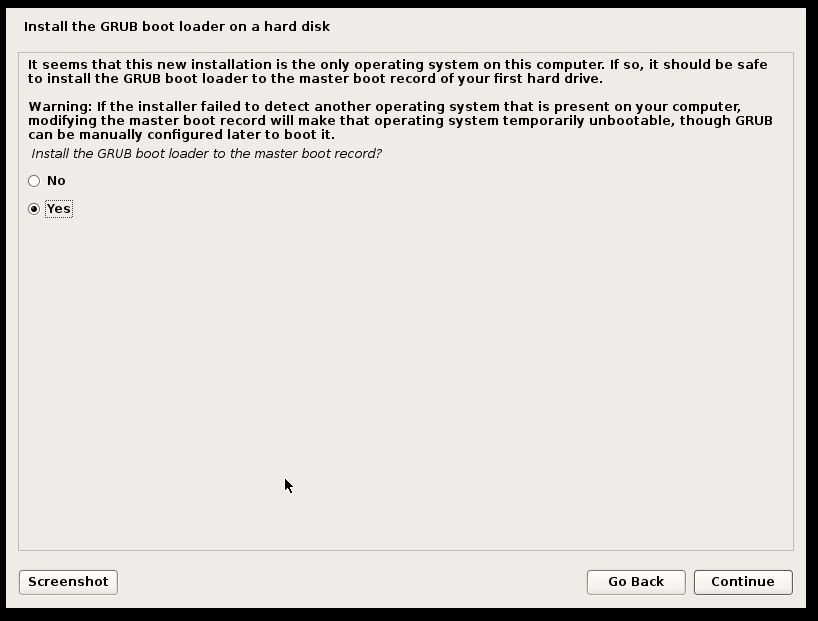
Devuan Linux 安装 grub 引导程序
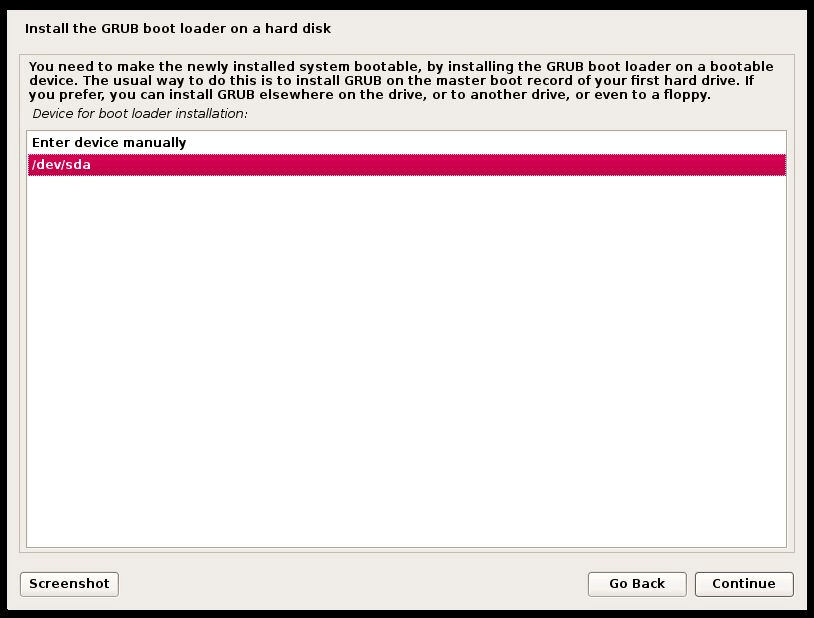
Devuan Linux Grub 程序的安装硬盘
13、当 GRUB 程序成功安装到引导驱动器以后,安装程序将会提示用户安装已经完成,请重启系统。
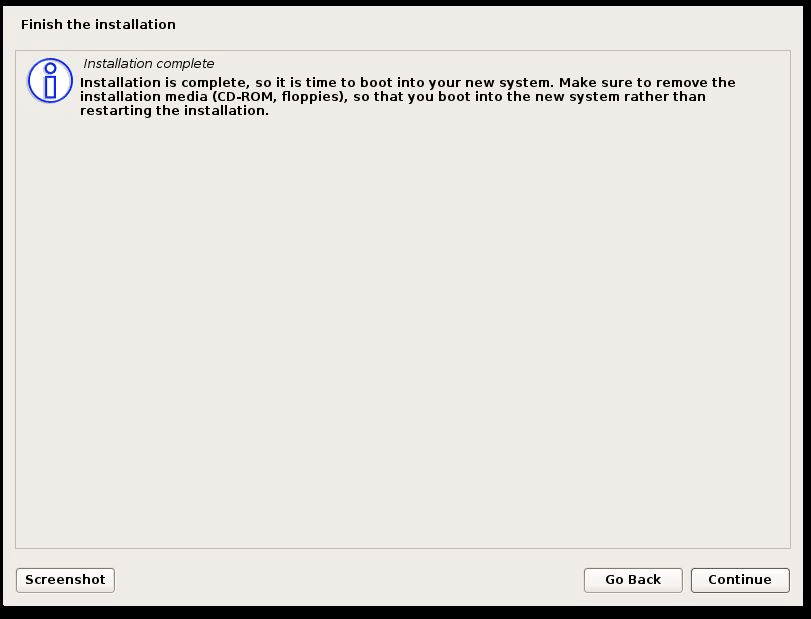
Devuan Linux 安装完成
14、如果安装顺利完成了,那么系统要么启动到选择桌面环境,或者如果没有选择桌面环境的话,会启动到一个基于文本的控制台。
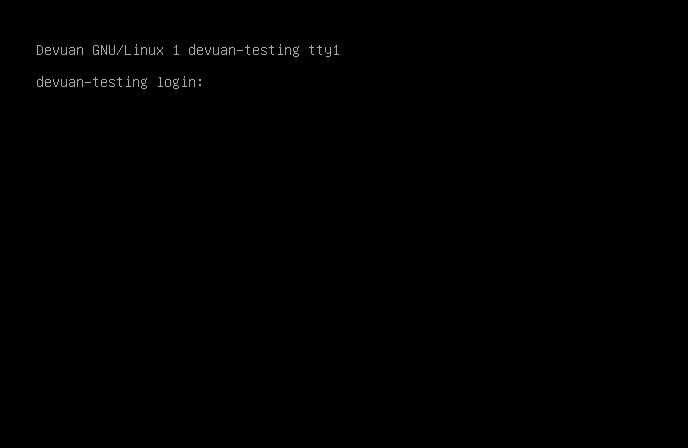
Devuan Linux 控制台。
这篇文章总结了最新版本的 Devuan Linux 的安装。在这个系列的下一篇文章将会阐述如何从源代码为 Devuan Linux 安装 Enlightenment 桌面环境。如果你有任何问题或疑问,请记得让我们知道。
作者简介:
作者是 Ball 州立大学的计算机系讲师,目前教授计算机系的所有 Linux 课程,同时也教授 Cisco 网络课程。他是 Debian 以及其他 Debian 的衍生版比如 Mint、Ubuntu 和 Kali 的狂热用户。他拥有信息学和通信科学的硕士学位,同时获得了 Cisco、EC 理事会和 Linux 基金会的行业认证。
via: http://www.tecmint.com/installation-of-devuan-linux/
作者:Rob Turner 译者:ucasFL 校对:wxy