如何在 Linux 中挂载 Bitlocker 加密的 Windows 分区
情况是这样的。我的系统自带 Windows 10 Pro,并且带有 BitLocker 加密功能。我 甚至在 Windows 启用了 BitLocker 加密的情况下,以双启动模式安装了 Ubuntu。

你可以轻松地从 Linux 中访问 Windows 文件。没有什么高科技的东西。只要进入文件管理器,点击通常位于“ 其他位置 ”标签下的 Windows 分区。
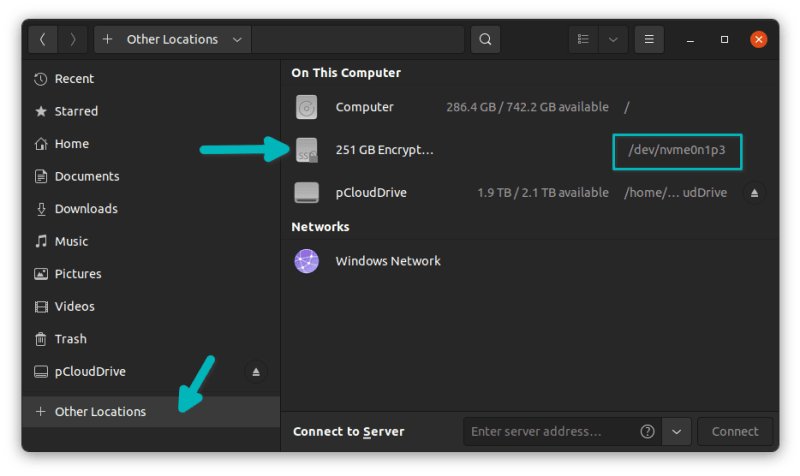
对于 BitLocker 加密的 Windows 分区来说,这个过程也不是太复杂。只是当你试图挂载 Windows 分区时,它会要求你输入密码。
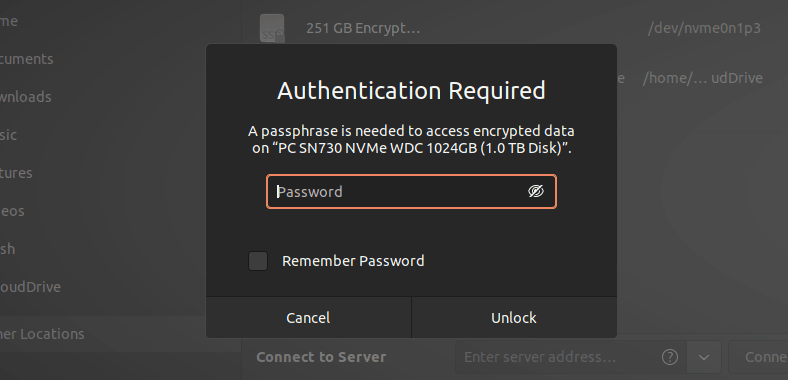
这是能工作的。在我的情况中,我输入了 48 位 BitLocker 恢复密码,它解密了 Windows 分区,并在带有 GNOME 40 的 Ubuntu 21.10 中毫无问题地挂载了它。
试试你的 BitLocker 密码。如果这不起作用,试试恢复密码。对于普通的 Windows 10 Pro 用户,恢复密码存储在你的微软账户中。
BitLocker Recovery Password in Micrsoft Account
输入恢复密码,你会看到 Windows 分区和它的文件现在可以访问。勾选“ 记住密码 ”框也是为了进一步使用而节省时间。
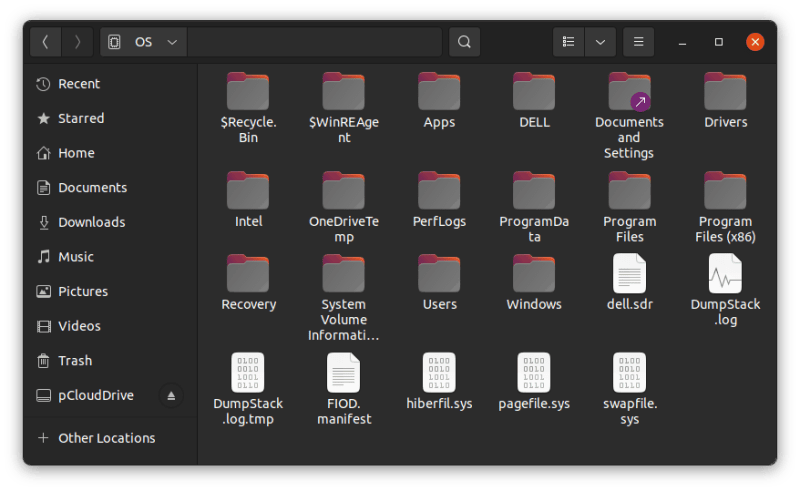
如果上述方法对你不起作用,或者你不熟悉命令行,还有一个替代方法。
这个方法包括使用一个叫做 Dislocker 的工具。
使用 Dislocker 在 Linux 中挂载 BotLocker 加密的 Windows 分区(命令行方法)
使用 Dislocker 分为两部分。第一部分是解开 BitLocker 的加密,并给出一个名为 dislocker-file 的文件。这基本上是一个虚拟的 NTFS 分区。第二部分是挂载你刚刚得到的虚拟 NTFS 分区。
你需要 BitLocker 密码或恢复密码来解密加密的驱动器。
让我们来看看详细的步骤。
步骤 1:安装 Disclocker
大多数 Linux 发行版的仓库中都有 Dislocker。请使用你的发行版的包管理器来安装它。
在基于 Ubuntu 和 Debian 的发行版上,使用这个命令:
sudo apt install dislocker
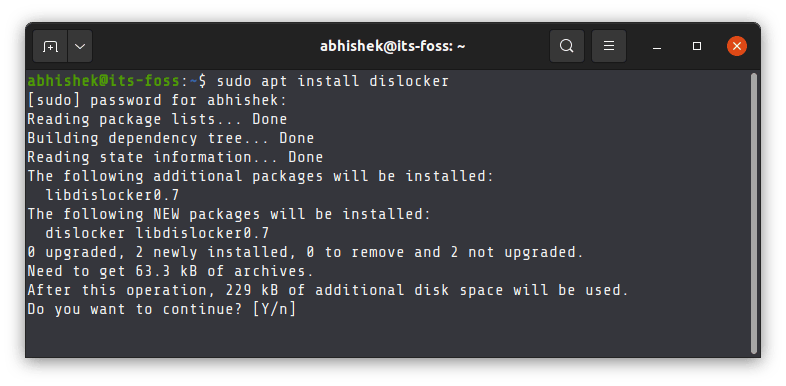
步骤 2:创建挂载点
你需要创建两个挂载点。一个是 Dislocker 生成 dislocker-file 的地方,另一个是将这个 dislocker-file(虚拟文件系统)作为一个回环设备挂载。
没有命名限制,你可以给这些挂载目录起任何你想要的名字。
逐一使用这些命令:
sudo mkdir -p /media/decrypt
sudo mkdir -p /media/windows-mount
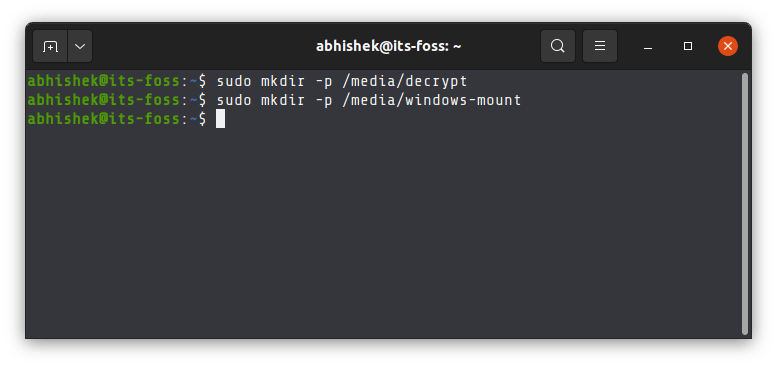
步骤 3:获取需要解密的分区信息
你需要 Windows 分区的名称。你可以使用文件资源管理器或像 Gparted 这样的 GUI 工具。
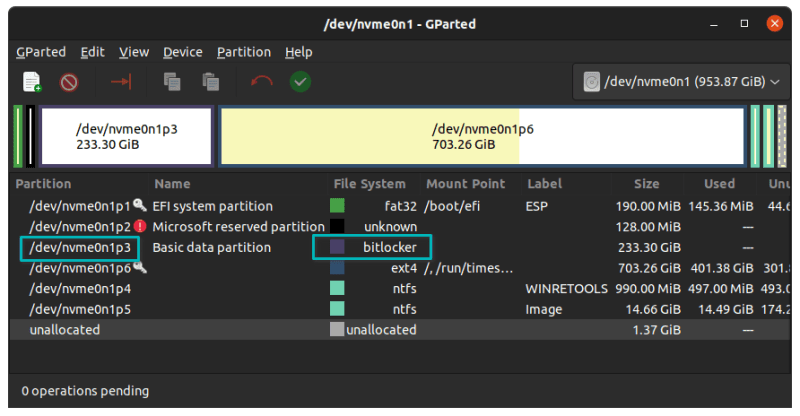
在我的例子中,Windows 分区是 /dev/nvme0n1p3。对你的系统来说,这将是不同的。你也可以使用命令行来达到这个目的。
sudo lsblk
步骤 4:解密分区并挂载
你已经设置好了一切。现在是真正的部分。
如果你有 BitLocker 密码,以这种方式使用 dislocker 命令(用实际值替换 <partition_name> 和 <password>):
sudo dislocker <partition_name> -u<password> -- /media/decrypt
如果你只有恢复密码,请以这种方式使用该命令用实际值替换 <partition_name> 和 <password>):
sudo dislocker <partition_name> -p<recovery_password> -- /media/decrypt
在解密该分区时,应该不会花很长时间。你应该在指定的挂载点看到 dislocker-file,在我们的例子中是 /media/decrypt。现在挂载这个 dislocker-file:
sudo mount -o loop /media/decrypt/dislocker-file /media/windows-mount
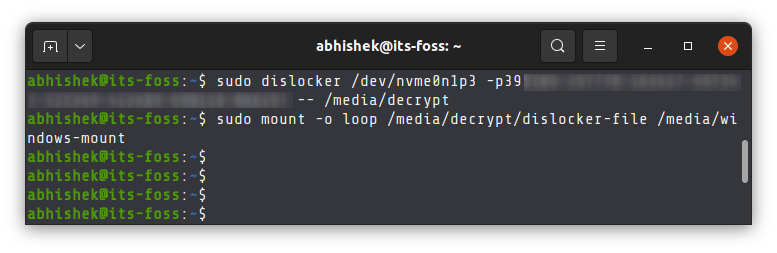
完成了。你的 BitLocker 加密的 Windows 分区已经被解密并挂载到 Linux 中。你也可以从文件资源管理器中访问它。
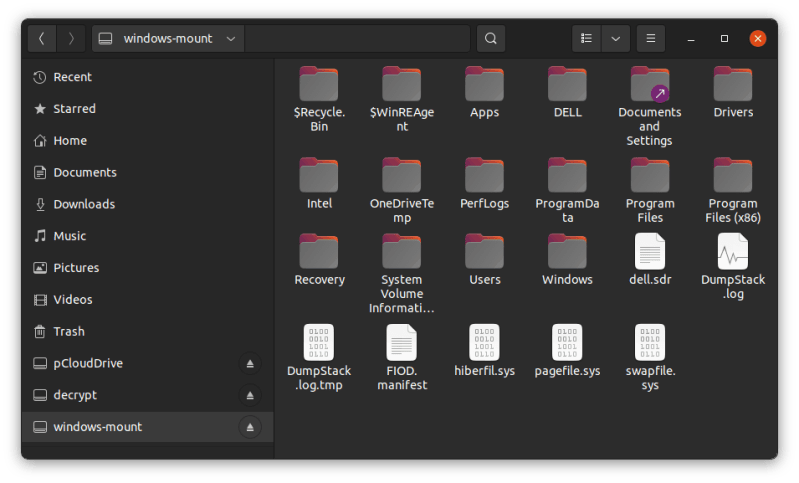
文件系统类型错误的故障排除提示
如果你遇到这样的错误:
mount: /media/windows-mount: wrong fs type, bad option, bad superblock on /dev/loop35, missing codepage or helper program, or other error.
你应该在挂载时指定文件系统。
对于NTFS,使用:
sudo mount -t ntfs-3g -o loop /media/decrypt/dislocker-file /media/windows-mount
对于 exFAT,使用:
sudo mount -t exFAT-fuse -o loop /media/decrypt/dislocker-file /media/windows-mount
解除对 Windows 分区的挂载
你可以从文件管理器中取消挂载的分区。只要点击名为 windows-mount 的分区旁边的卸载符号。
或者,你可以使用卸载命令:
sudo umount /media/decrypt
sudo umount /media/windows-mount
我希望这对你有帮助。如果你还有问题或建议,请在评论中告诉我。
via: https://itsfoss.com/mount-encrypted-windows-partition-linux/
作者:Abhishek Prakash 选题:lujun9972 译者:geekpi 校对:wxy