如何在 Linux 中安装和使用 htop

Windows 有其著名的任务管理器。Linux 有几个 GUI 和 命令行的系统监视器。每个 Linux 系统都都有几个这样的监视器。
在命令行中,top 命令可能是用于快速检查系统资源使用情况的最佳命令。
除了查看进程之外,使用 top 命令 可能会很麻烦。而这就是 htop 的优势所在。抛开双关语不谈,htop 是一个类似于 top 的实用程序,但具有更好的、用户友好的界面。
在本指南中,我将向你展示如何在 Linux 中安装和使用 htop。
在 Linux 中安装 htop 实用程序
在大多数的 Linux 发行版中你不会找到预安装的 htop,但作为最流行的实用程序之一,你会在几乎每个 Linux 发行版的默认存储库中找到 htop。
因此,如果你的机器是基于 Debian/Ubuntu 驱动的,则以下命令应该可以完成你的工作:
sudo apt install htop
类似的,如果你使用的是 Fedora,则可以使用以下的命令:
sudo dnf install htop
如果你想避免从源代码构建包,还有一个 Snap 包可用:
sudo snap install htop
如果你使用的是其它的发行版或者想从源代码构建,你可以随时参考 htop 的 GitHub 页面以获得详细说明。
完成安装后,你只需在终端中使用 htop 命令,它将反映系统中所有正在运行的进程:
htop
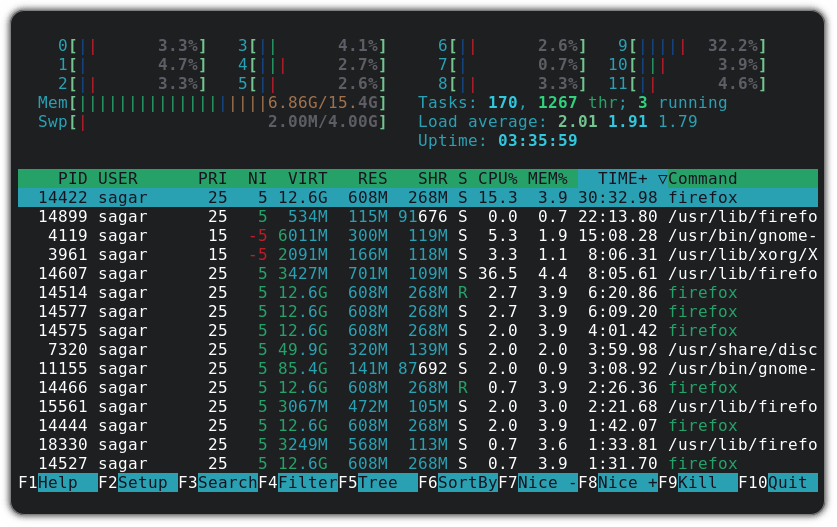
在 htop 中,每个部分都使用颜色标识,所以让我们看看使用 htop 时每种颜色表示什么。
htop 中不同的颜色和统计信息表示什么
让我们从 CPU 使用率栏开始,因为它使用的颜色最缤纷多彩。
CPU 使用率栏

- 绿色:用户进程消耗的资源。
- 蓝色:表示低优先级线程。
- 红色:系统(内核)进程使用的 CPU 资源。
- 水蓝色:表示虚拟化进程。
内存使用率栏

- 绿色:系统进程正在使用的内存。
- 蓝色:缓冲页面使用的内存。
- 橙色:分配给缓存页面的内存。
统计数据

- 1.86 是最后 1 分钟的平均负载。
- 1.75 是最后 4 分钟的平均负载。
- 1.47 是最后 15 分钟的平均负载。
- Tasks: 166 表示一共有 166 个正在运行的进程。
- 1249 thr 表示这 166 个进程由 1249 个线程处理。
- 1 running 表示在这 166 个进程中,只有一个进程处于运行中。
- The load average 表示一段时间内的平均系统负载。由于我的系统是 Hexa-Core,所以 6.0 以下的是没问题的。这个数字可能会超过,比如 6.1,所以即将要运行的进程必须等待正在进行的任务完成。
- Uptime 表示你登录后运行的时长。
现在,让我们跳到实际的实现部分。
如何在 Linux 中使用 htop
由于 htop 主要用于检查系统资源,让我们看看如何根据资源消耗对进程进行排序。
根据资源消耗对进程进行排序
根据 CPU 和内存使用情况对进程进行排序最简单的方法是使用鼠标指针。将光标悬停在 CPU 或内存部分上,然后单击其中任何一个。
在那里你会看到一个三角形的图标 △,你可以根据它从最高到最低的资源消耗对进程进行排序:
但是,如果你正在处理远程服务器,你可能无法使用鼠标,在这种情况下,你可以使用键盘快捷键。
按 F6,它将显示每个可用的选项来对正在进行的进程进行排序:
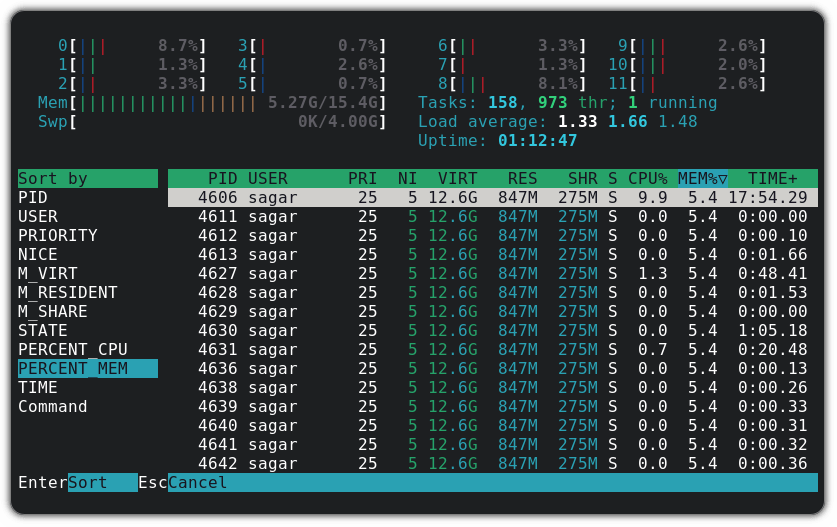
你可以使用方向键选择一个首选的排序选项,然后按回车键,结果应该会如预期的那样反映出来。
搜索特定进程
如果你想查找一个特定的进程及其资源消耗,你可以按 F3,它会给你一个搜索提示,如下所示:
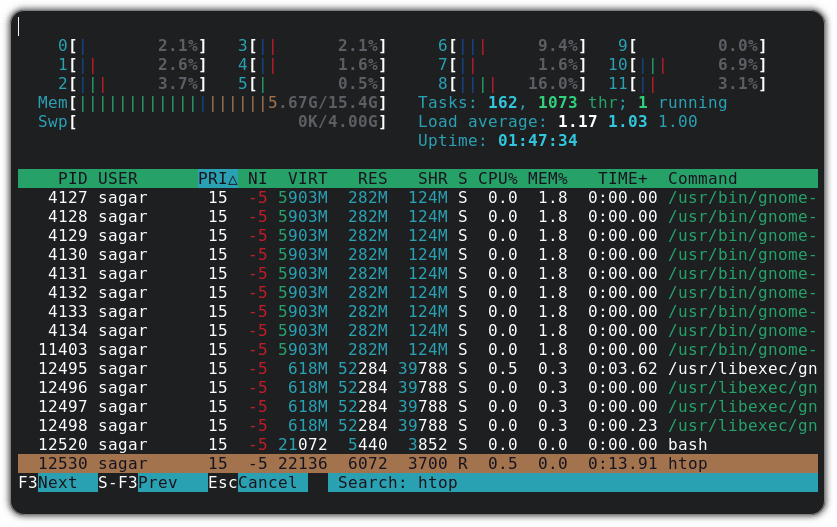
例如,我搜索 htop,它用浅橙色高亮显示了进程。你可以按 F3 获得下一个结果。
过滤正在运行的进程
虽然搜索可能会让你获得预期的结果,但我发现使用关键字的过滤过程更加有效,因为它提供了一个过程列表。
要过滤进程,你必须按 F4 并输入进程的名称。例如,我过滤了与 gnome-boxes 相关的进程:
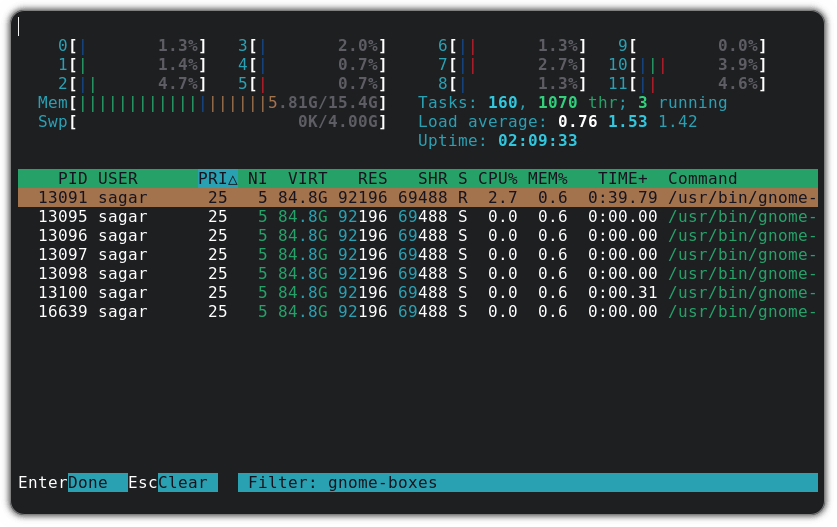
杀死进程
一旦找到最耗资源和不必要的进程,你只需按 F9,它就会向你显示终止信号:
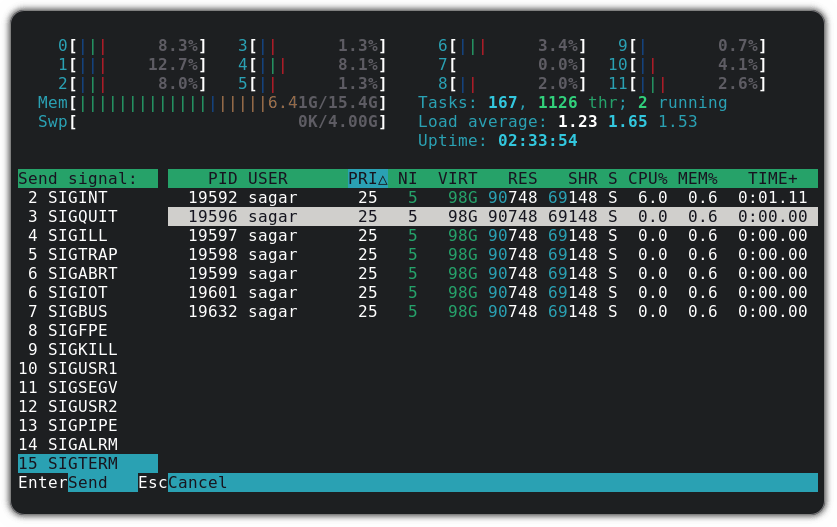
我无法介绍所有的 15 个终止信号,我们有一个关于 不同终止信息 的单独指南,因此如果你想了解更多信息,可以参考该指南。
但我会建议你首先使用 SIGTERM,因为它是终止进程的最有效和友好的方式。
自定义 htop
在这里,我的目标是添加日期和时间并将配色方案更改为单色。
首先,按 F2,它会出现设置提示,允许用户更改 htop 的外观:
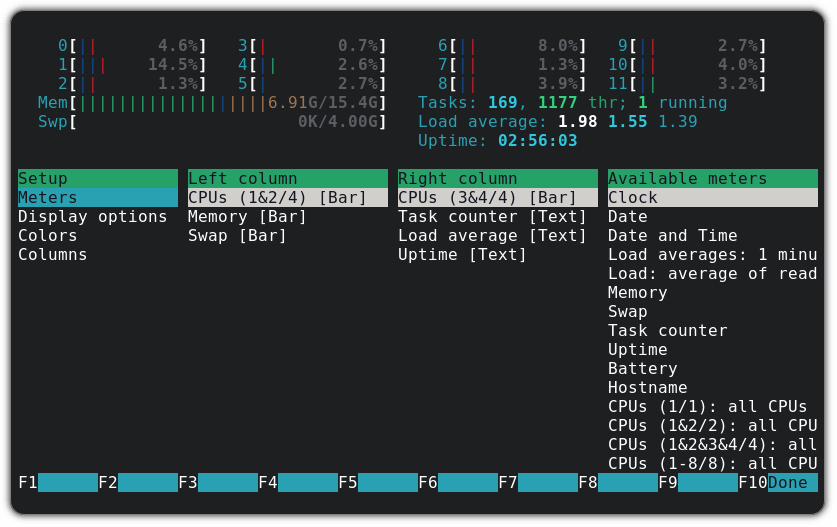
首先,将鼠标悬停在各个 Colors 部分并按回车键,这将允许我们更改配色方案。从那里,选择 Monochromatic 选项并按回车键保存更改:
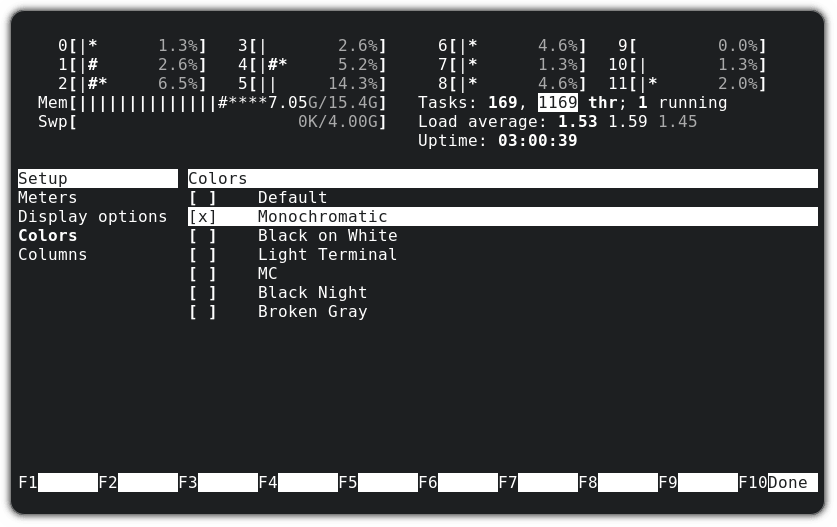
现在,返回到设置选项,然后使用向左方向键探索可用的指标:
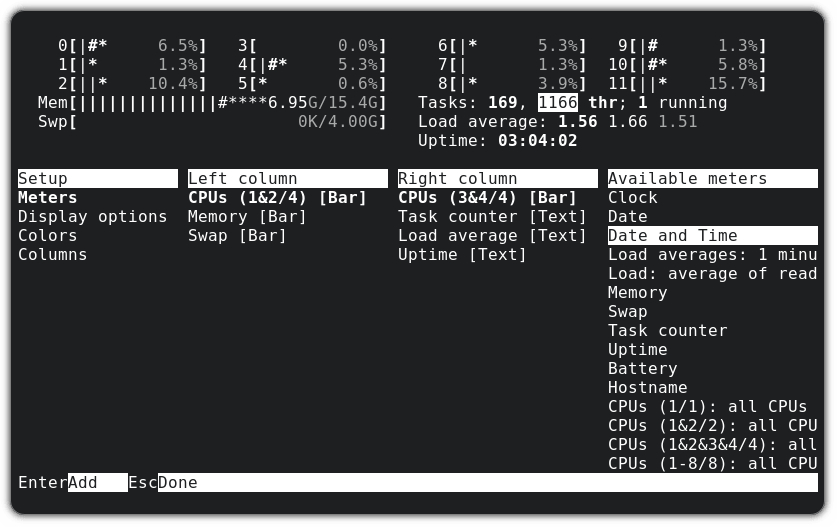
因为我打算添加日期和时间,所以我必须在找到它的选项后按回车键。
在这里,它允许你将日期和时间放置在左右两列中,你可以使用向上和向下的方向键更改列的顺序。
所以我将日期和时间指标放在最后一个样式选项中(你可以使用空格键更改样式):
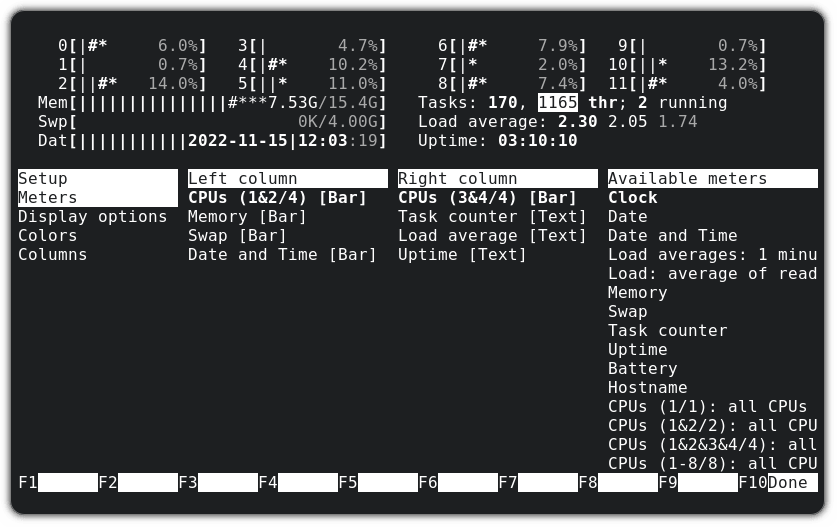
完成日期和时间指标的对齐后,按回车键保存更改,然后按 F10 关闭设置提示。
总结
在本指南中,我解释了如何在不同的 Linux 发行版中安装 htop 实用程序,以及如何使用 htop 的一些基本功能来有效的管理系统资源。
但是 htop 可以做更多的事情,要了解更多信息,你可以随时参考它的手册页,我们有一个详细的指南,告诉你如何 在 Linux 中充分利用手册页。
via: https://itsfoss.com/use-htop/
作者:Sagar Sharma 选题:lkxed 译者:perfiffer 校对:wxy