图解 Rocky Linux 9 安装步骤

这篇教程中,我们将图解 Rocky Linux 9 安装步骤。
Rocky 企业软件基金会 已经发布了它的最新的操作系统 “Rocky Linux 9”。Rocky Linux 是针对工作站和服务器的自由而开源的操作系统。它被认为是 CentOS Linux 的继承者。
Rocky Linux 9 是 RHEL 9 的复制品,其开发代号是“Blue Onyx”。Rocky Linux 和 RHEL 之间的主要不同是,它有它自己的名为 “Peridot” 的开源构建系统。
Rocky Linux 9 的更新和特色
- Gnome 40 是默认的桌面环境
- 在 XFS 文件系统上支持 直接访问 (DAX)操作
- 更新了运行时和编译器,如 GCC 11.2.1 、LLVM 13.0.1 、Rust 1.58.1 和 Go 1.17.1
- 更新了开发工具链,如 Python 3.9 、Node.js 16 、Ruby 3.0.3 、Perl 5.32 和 PHP 8.0
- ssh 默认禁用了 root 用户身份验证
- 更新了 OpenSSL 3.0,改进了 Cockpit 网页主控台
- 社区提供支持到 2032 年 05 月 31 日
前置条件
- 2 GB 及更多的内存
- 2 个 CPU 核心(1.1 GHz 及更高)
- 20 GB 硬盘空间
- 可启动介质(USD 或 DVD)
- 互联网连接(可选)
不再耽误时间,让我们直接进入 Rocky Linux 9 的安装步骤:
1、下载 Rocky Linux 9 的 ISO 文件
使用下面的官方网址来下载 ISO 文件
在你下载 ISO 文件后,使用已下载的 ISO 文件制作一个可启动介质(USB/DVD)。
在 Windows 中,你可以利用 Rufus 软件来使用 ISO 文件来制作可启动 USB 驱动器。在 Linux 中,参考下面的内容:
2、使用可启动媒介盘启动系统
在你计划安装 Rocky Linux 9 的硬件系统上,BIOS 设置中将可启动介质从硬盘驱动器更改为 USB 驱动器, 重新启动它。
在硬件系统使用可启动介质启动后,我们将看到下面的屏幕,
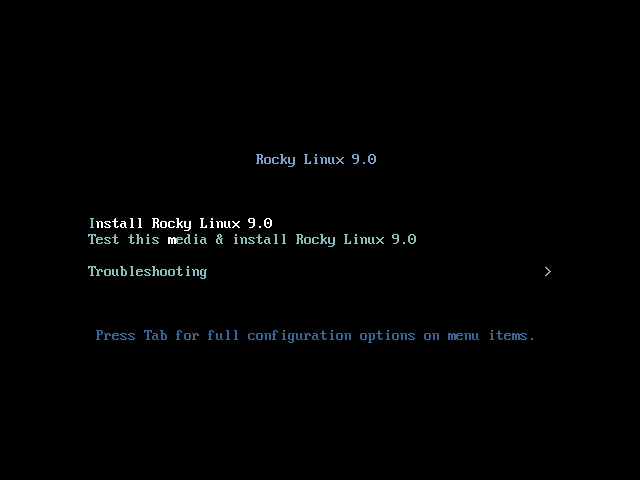
选择第一个选项, 安装 Rocky Linux 9.0 ,并按下 回车 按键。
3、选择首选语言
选择安装过程的首选语言,然后单击 继续 按钮,
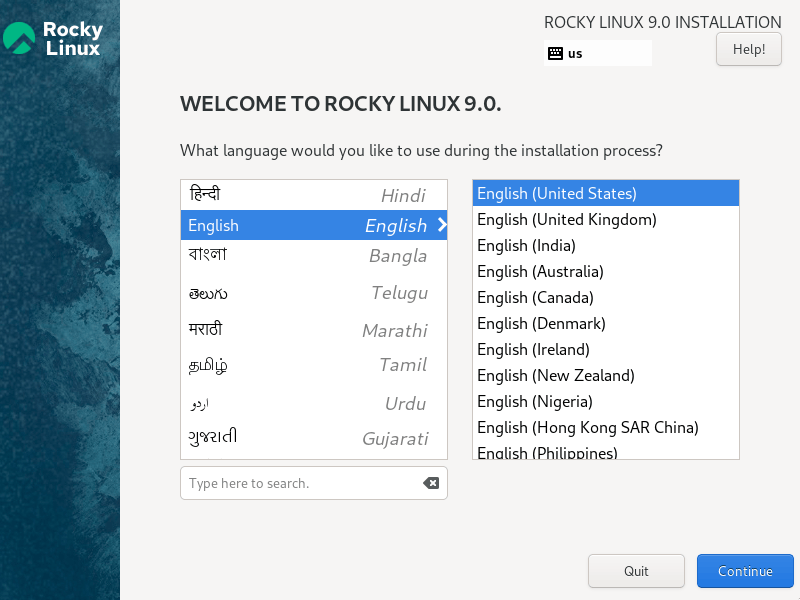
4、安装过程摘要
在这个步骤中,我们将看到如下的初始安装摘要。要开始安装,首先,我们必须完成标记项目,如 安装目标 和 用户设置 。
除了已标记的项目外,我们也可以更改现有的项目,只需要按照你的要求单击它们就可以进行更改。
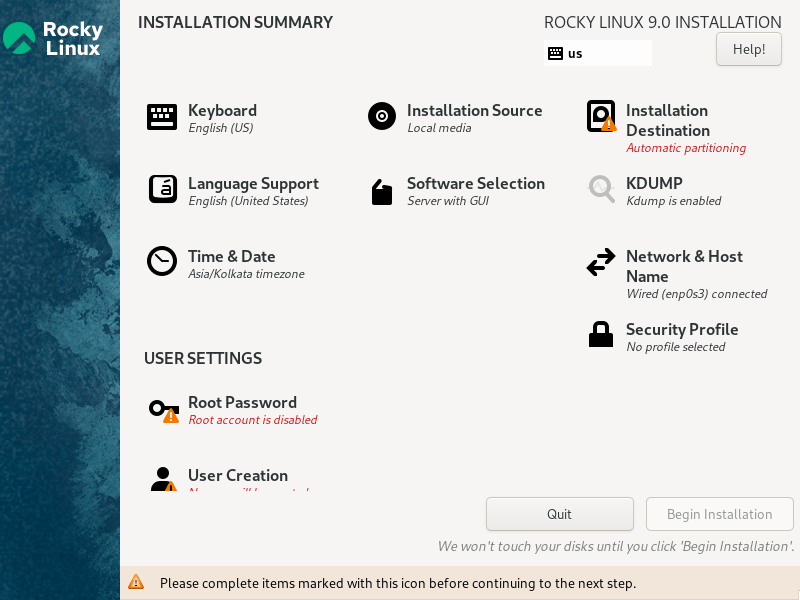
配置安装目标
在这个项目中,我们将为 Rocky Linux 具体指定分区方案。单击 安装目标 。
在这里,我们可以为 存储配置 或 分区方案 选择 自动 选项或 自定义 选项。
在自动选项中,安装程序将在磁盘上自动地创建分区,而自定义选项允许我们在磁盘上手动创建分区。
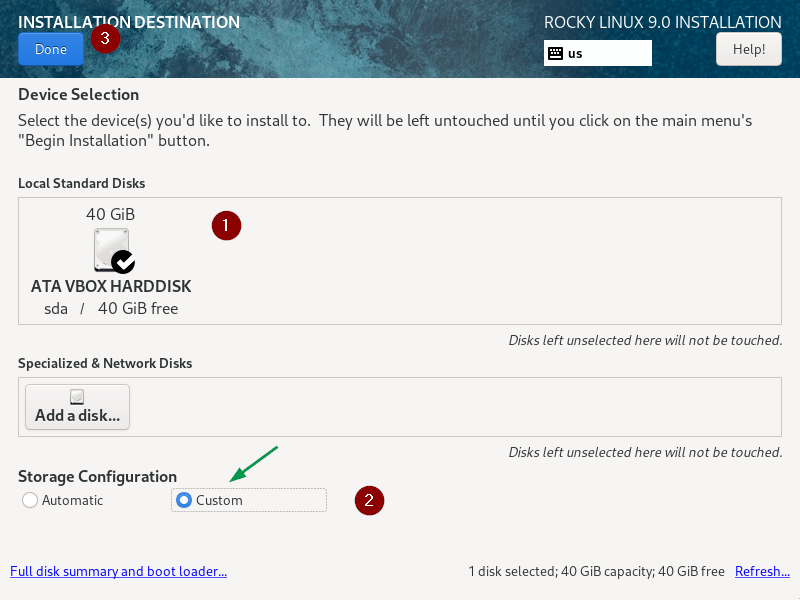
在这篇指南中,我将使用 自定义 选项,单击 执行 按钮。
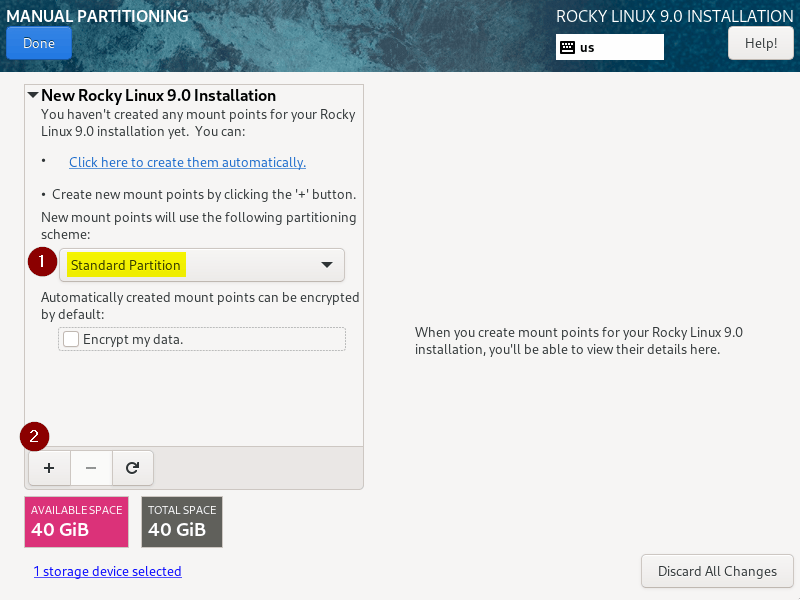
在该 40 GB 的磁盘上,我们将创建以下分区,
/boot:2GB(xfs 文件系统)/:10 GB(xfs 文件系统)/home:25 GB(xfs 文件系统)- 交换分区:2 GB
开始创建分区,选择 标准分区
创建第一个分区,大小为 2 GB 的 /boot 分区,
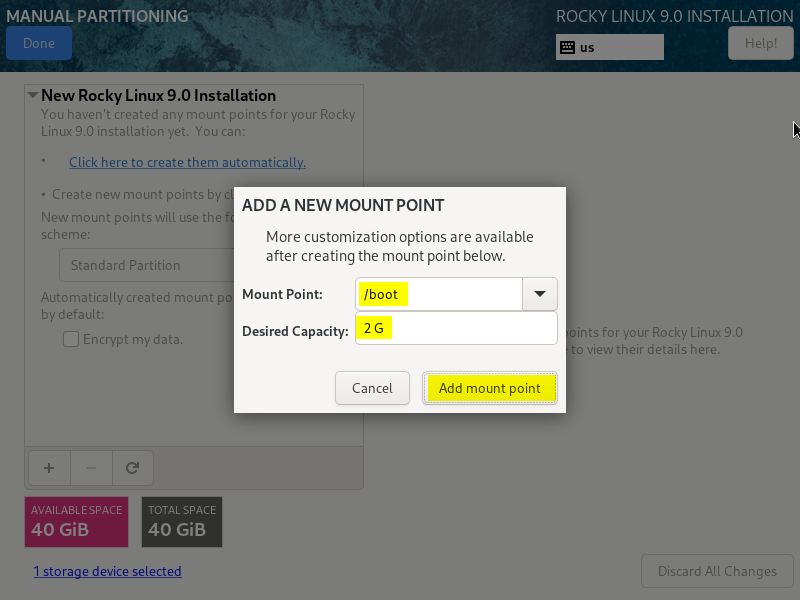
单击 添加挂载点 按钮。
类似地,接下来分别创建大小为 10 GB 的 / 分区和 25 GB 的 /home 分区。
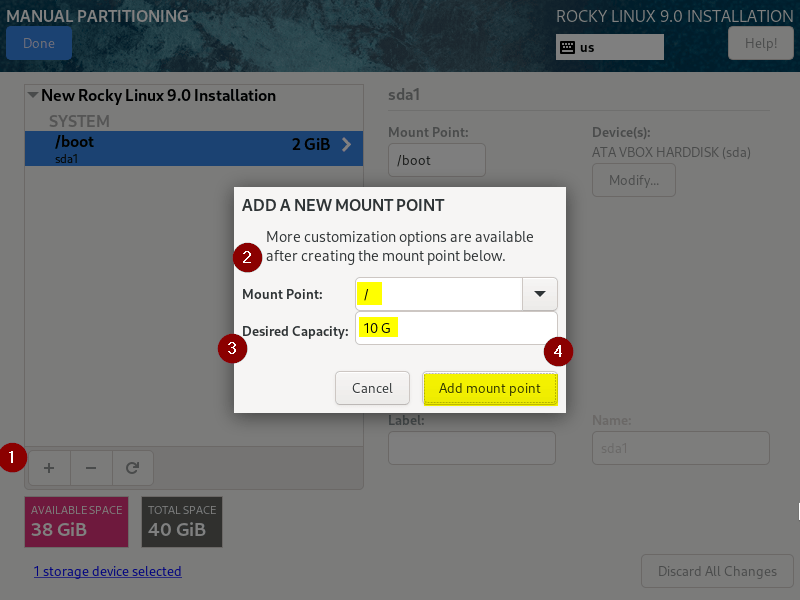
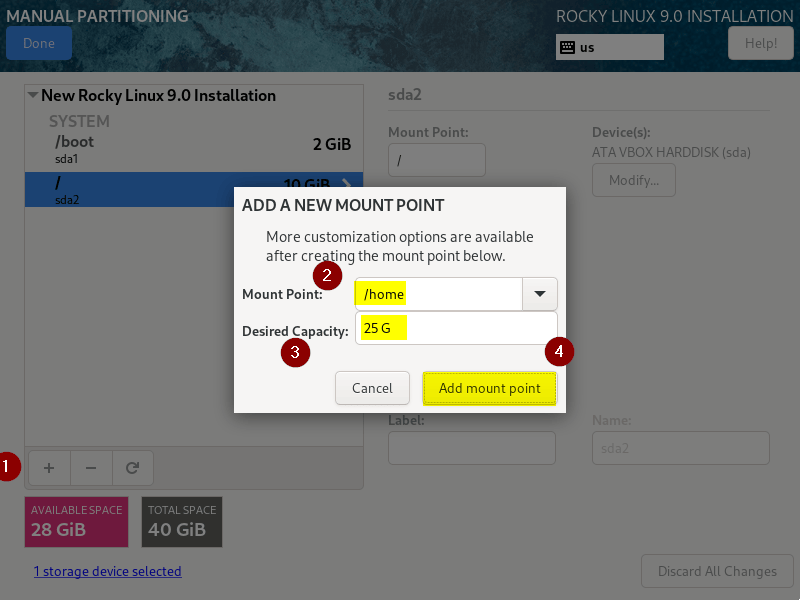
现在,创建最后一个分区,大小为 2 GB 的交换分区,(LCTT 校注:如果你的内存非常多,你可以选择不创建交换分区。另外,对于生产环境,建议将存储数据的目录单独划分分区。)

在你完成手动分区后,单击 执行 按钮来完成这个项目。
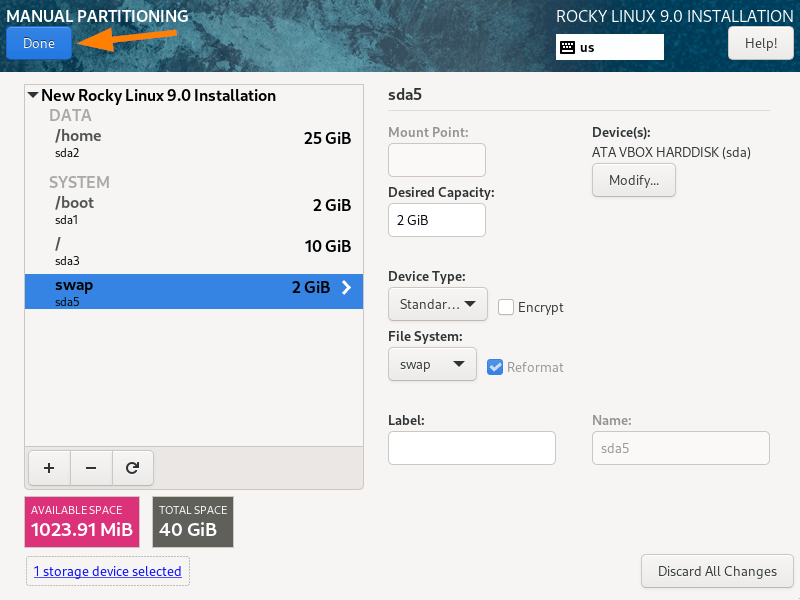
选择 接受更改 按钮来将这些更改写入磁盘。它也将返回到安装摘要屏幕。
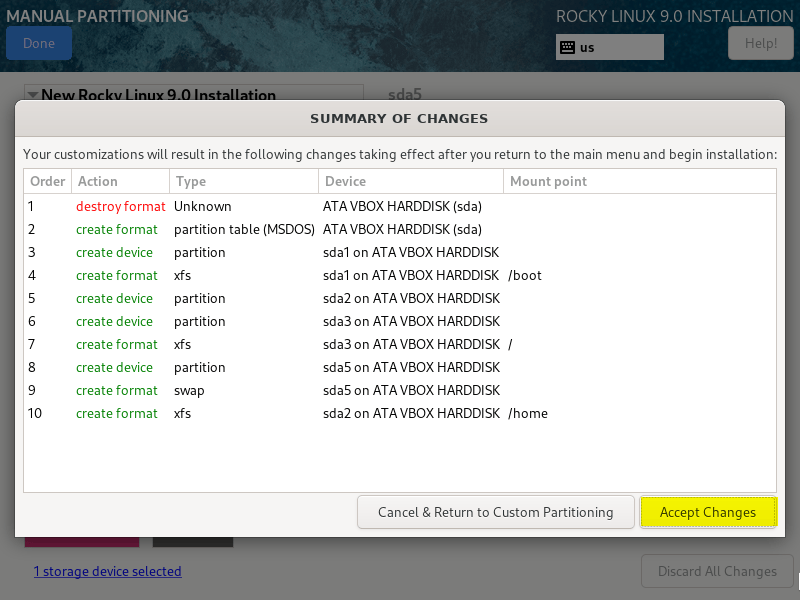
配置用户设置
在 用户设置 下,单击 root 密码 按钮。
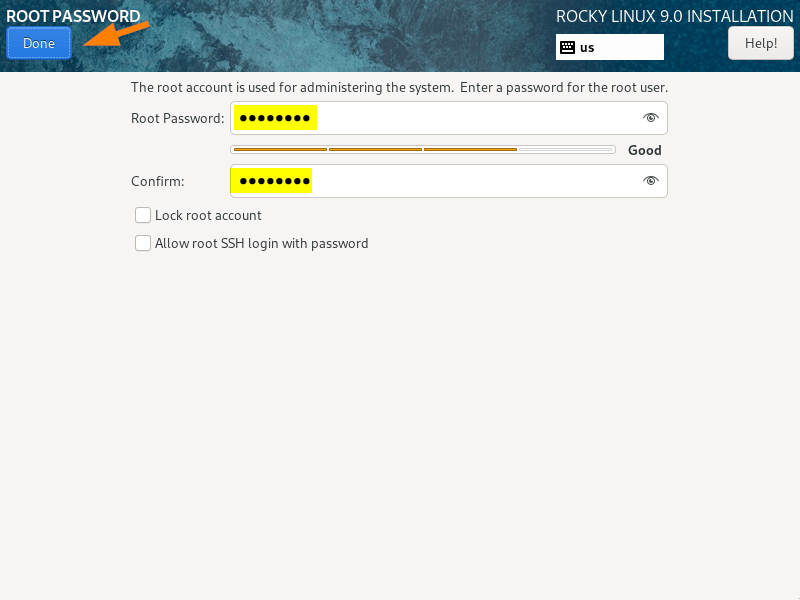
设置 root 用户的密码,并单击 执行 按钮。
再次回到 用户设置 下,单击 用户创建 按钮,具体指定本地用户的详细信息,例如用户名称和密码。
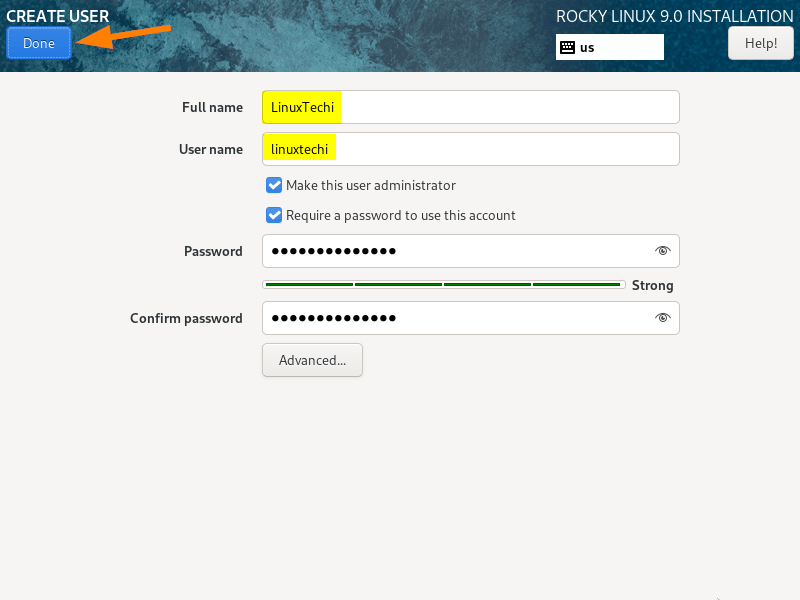
单击 执行 按钮,它也将返回到安装摘要。
现在,我们准备开始安装,单击 开始安装 按钮,
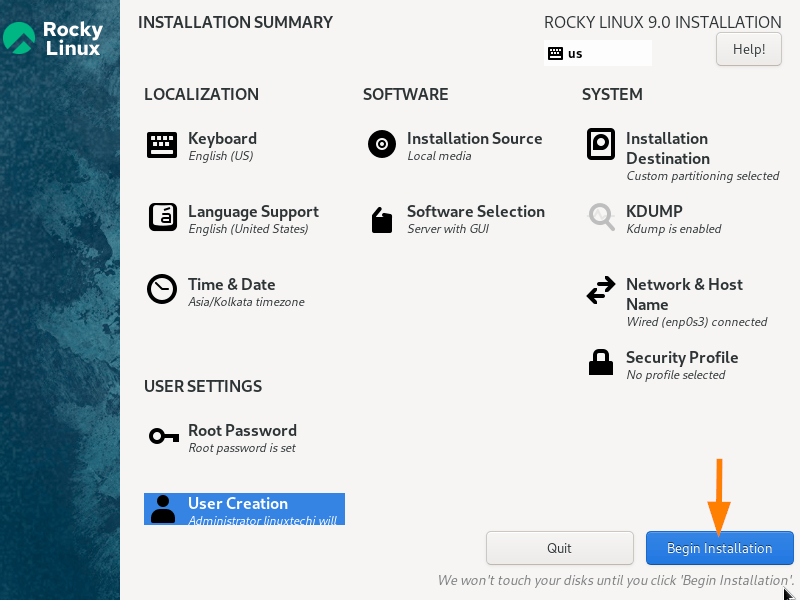
5、安装过程开始
在这一步骤中,安装程序已经开始了,并在正在进行中,
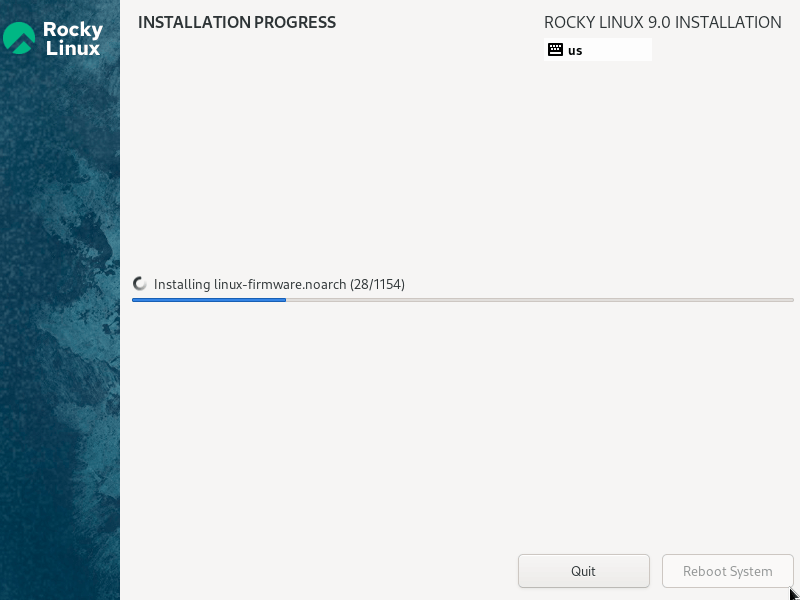
在安装过程完成后,安装程序将提示你重新启动系统。
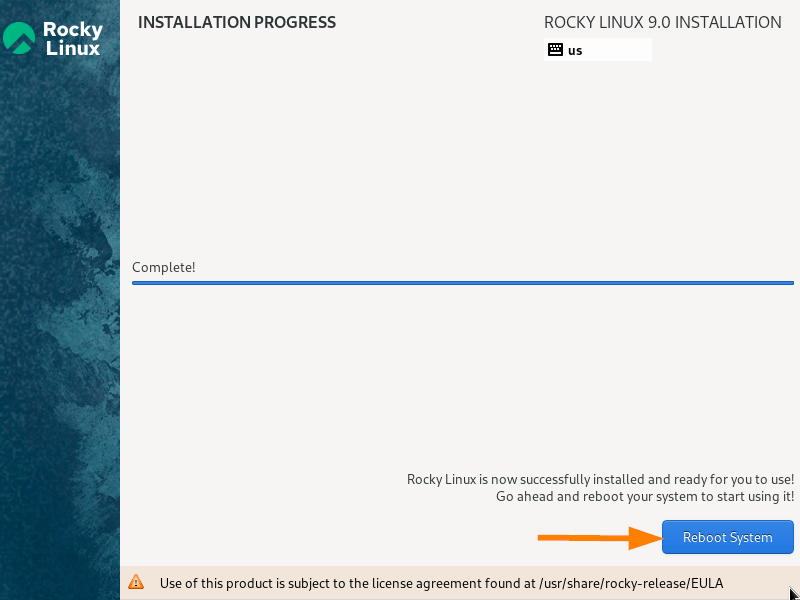
单击 重新启动系统 按钮。
注意:不要忘记在 BIOS 设置中将可启动介质从 USB 启动更改为硬盘驱动器启动。
6、安装后的登录屏幕和桌面环境
在成功安装后,当系统启动时,我们将看到下面的登录屏幕:
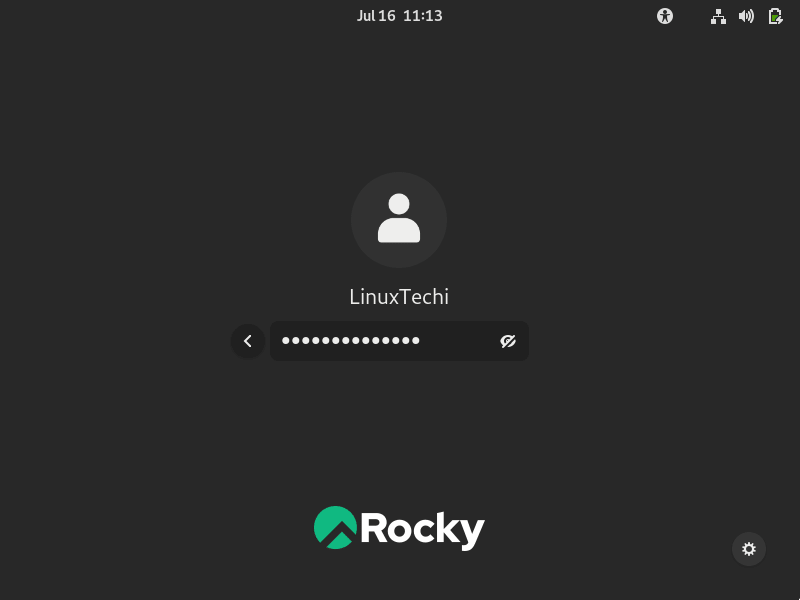
使用我们在安装期间创建的用户名称和密码,按下 回车 按键来登录。
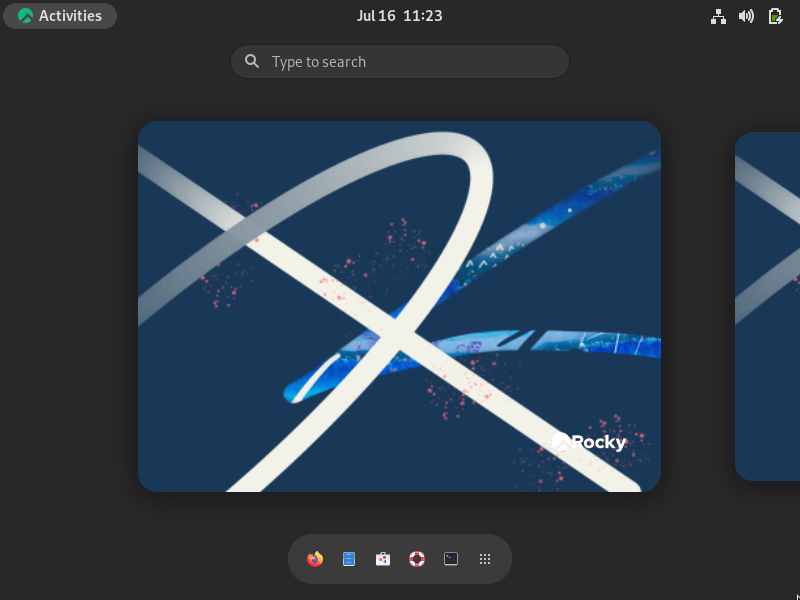
打开终端,依次运行下面的命令:
$ sudo dnf install epel-release -y
$ sudo dnf install neofetch -y
现在,来验证系统的详细信息,运行 neofetch 命令:
$ neofetch
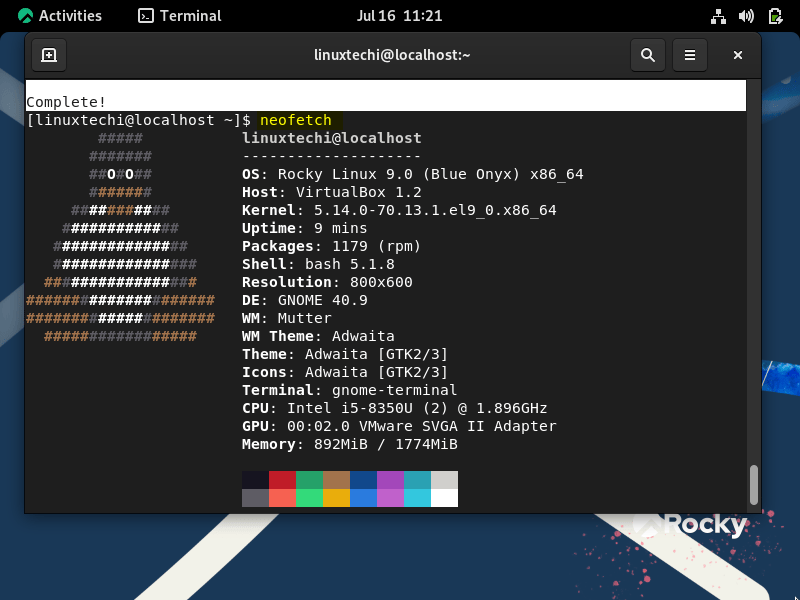
这就是这篇指南的全部内容,我希望它对你有用。请在下面的评论区贴出你的疑问和反馈。
via: https://www.linuxtechi.com/how-to-install-rocky-linux-9-step-by-step/
作者:Pradeep Kumar 选题:lkxed 译者:robsean 校对:wxy