Docker 入门指南
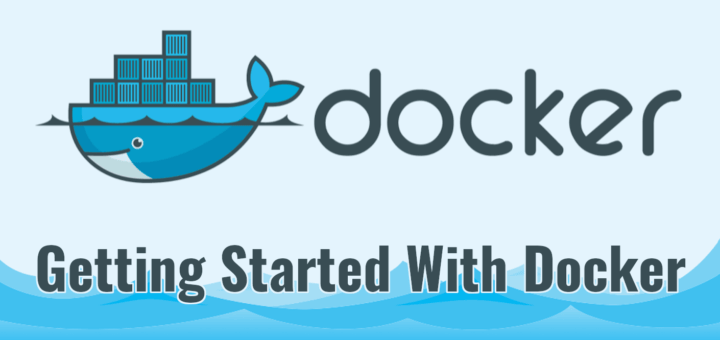
在我们的上一个教程中,我们已经了解如何在 Ubuntu 上安装 Docker,和如何在 CentOS 上安装 Docker。今天,我们将会了解 Docker 的一些基础用法。该教程包含了如何创建一个新的 Docker 容器,如何运行该容器,如何从现有的 Docker 容器中创建自己的 Docker 镜像等 Docker 的一些基础知识、操作。所有步骤均在 Ubuntu 18.04 LTS server 版本下测试通过。
入门指南
在开始指南之前,不要混淆 Docker 镜像和 Docker 容器这两个概念。在之前的教程中,我就解释过,Docker 镜像是决定 Docker 容器行为的一个文件,Docker 容器则是 Docker 镜像的运行态或停止态。(LCTT 译注:在 macOS 下使用 Docker 终端时,不需要加 sudo)
1、搜索 Docker 镜像
我们可以从 Docker 仓库中获取镜像,例如 Docker hub,或者自己创建镜像。这里解释一下,Docker hub 是一个云服务器,用来提供给 Docker 的用户们创建、测试,和保存他们的镜像。
Docker hub 拥有成千上万个 Docker 镜像文件。你可以通过 docker search命令在这里搜索任何你想要的镜像。
例如,搜索一个基于 Ubuntu 的镜像文件,只需要运行:
$ sudo docker search ubuntu
示例输出:
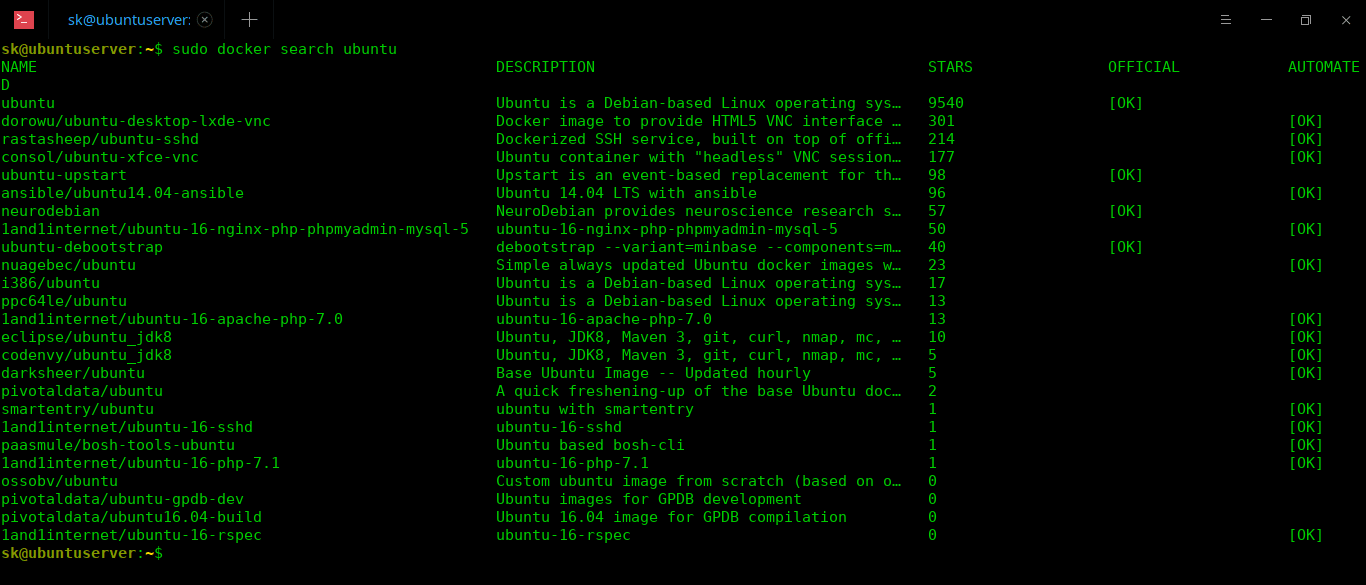
搜索基于 CentOS 的镜像,运行:
$ sudo docker search centos
搜索 AWS 的镜像,运行:
$ sudo docker search aws
搜索 WordPress 的镜像:
$ sudo docker search wordpress
Docker hub 拥有几乎所有种类的镜像,包含操作系统、程序和其他任意的类型,这些你都能在 Docker hub 上找到已经构建完的镜像。如果你在搜索时,无法找到你想要的镜像文件,你也可以自己构建一个,将其发布出去,或者仅供你自己使用。
2、下载 Docker 镜像
下载 Ubuntu 的镜像,你需要在终端运行以下命令:
$ sudo docker pull ubuntu
这条命令将会从 Docker hub 下载最近一个版本的 Ubuntu 镜像文件。
示例输出:
Using default tag: latest
latest: Pulling from library/ubuntu
6abc03819f3e: Pull complete
05731e63f211: Pull complete
0bd67c50d6be: Pull complete
Digest: sha256:f08638ec7ddc90065187e7eabdfac3c96e5ff0f6b2f1762cf31a4f49b53000a5
Status: Downloaded newer image for ubuntu:latest
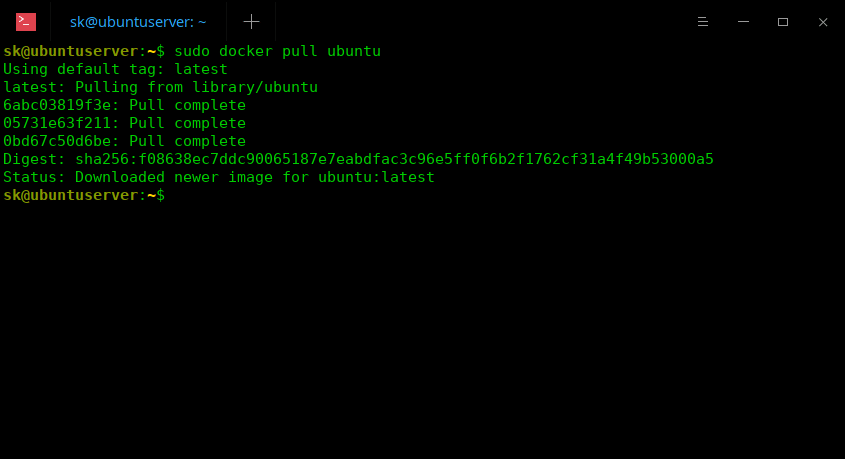
你也可以下载指定版本的 Ubuntu 镜像。运行以下命令:
$ docker pull ubuntu:18.04
Docker 允许在任意的宿主机操作系统下,下载任意的镜像文件,并运行。
例如,下载 CentOS 镜像:
$ sudo docker pull centos
所有下载的镜像文件,都被保存在 /var/lib/docker 文件夹下。(LCTT 译注:不同操作系统存放的文件夹并不是一致的,具体存放位置请在官方查询)
查看已经下载的镜像列表,可以使用以下命令:
$ sudo docker images
示例输出:
REPOSITORY TAG IMAGE ID CREATED SIZE
ubuntu latest 7698f282e524 14 hours ago 69.9MB
centos latest 9f38484d220f 2 months ago 202MB
hello-world latest fce289e99eb9 4 months ago 1.84kB
正如你看到的那样,我已经下载了三个镜像文件:ubuntu、centos 和 hello-world。
现在,让我们继续,来看一下如何运行我们刚刚下载的镜像。
3、运行 Docker 镜像
运行一个容器有两种方法。我们可以使用标签或者是镜像 ID。标签指的是特定的镜像快照。镜像 ID 是指镜像的唯一标识。
正如上面结果中显示,latest 是所有镜像的一个标签。7698f282e524 是 Ubuntu Docker 镜像的镜像 ID,9f38484d220f是 CentOS 镜像的镜像 ID,fce289e99eb9 是 hello_world 镜像的 镜像 ID。
下载完 Docker 镜像之后,你可以通过下面的命令来使用其标签来启动:
$ sudo docker run -t -i ubuntu:latest /bin/bash
在这条语句中:
-t:在该容器中启动一个新的终端-i:通过容器中的标准输入流建立交互式连接ubuntu:latest:带有标签latest的 Ubuntu 容器/bin/bash:在新的容器中启动 BASH Shell
或者,你可以通过镜像 ID 来启动新的容器:
$ sudo docker run -t -i 7698f282e524 /bin/bash
在这条语句里:
7698f282e524— 镜像 ID
在启动容器之后,将会自动进入容器的 shell 中(注意看命令行的提示符)。
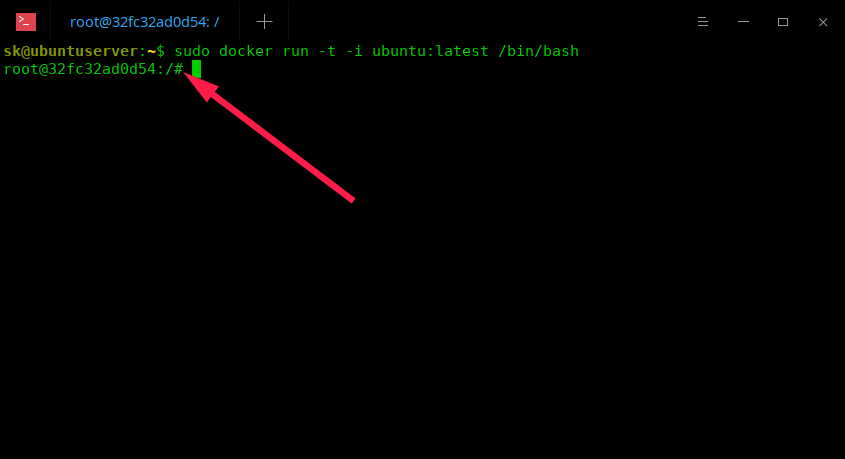
Docker 容器的 Shell
如果想要退回到宿主机的终端(在这个例子中,对我来说,就是退回到 18.04 LTS),并且不中断该容器的执行,你可以按下 CTRL+P,再按下 CTRL+Q。现在,你就安全的返回到了你的宿主机系统中。需要注意的是,Docker 容器仍然在后台运行,我们并没有中断它。
可以通过下面的命令来查看正在运行的容器:
$ sudo docker ps
示例输出:
CONTAINER ID IMAGE COMMAND CREATED STATUS PORTS NAMES
32fc32ad0d54 ubuntu:latest "/bin/bash" 7 minutes ago Up 7 minutes modest_jones
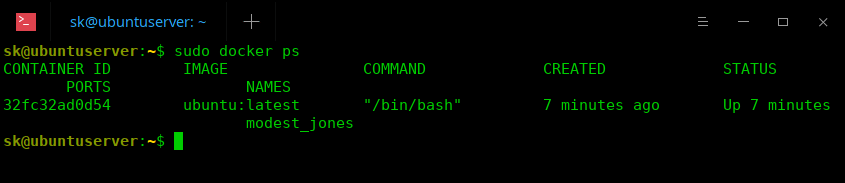
列出正在运行的容器
可以看到:
32fc32ad0d54– 容器 IDubuntu:latest– Docker 镜像
需要注意的是,容器 ID 和 Docker 的镜像 ID是不同的。
可以通过以下命令查看所有正在运行和停止运行的容器:
$ sudo docker ps -a
在宿主机中断容器的执行:
$ sudo docker stop <container-id>
例如:
$ sudo docker stop 32fc32ad0d54
如果想要进入正在运行的容器中,你只需要运行:
$ sudo docker attach 32fc32ad0d54
正如你看到的,32fc32ad0d54 是一个容器的 ID。当你在容器中想要退出时,只需要在容器内的终端中输入命令:
# exit
你可以使用这个命令查看后台正在运行的容器:
$ sudo docker ps
4、构建自己的 Docker 镜像
Docker 不仅仅可以下载运行在线的容器,你也可以创建你的自己的容器。
想要创建自己的 Docker 镜像,你需要先运行一个你已经下载完的容器:
$ sudo docker run -t -i ubuntu:latest /bin/bash
现在,你运行了一个容器,并且进入了该容器。然后,在该容器安装任意一个软件或做任何你想做的事情。
例如,我们在容器中安装一个 Apache web 服务器。
当你完成所有的操作,安装完所有的软件之后,你可以执行以下的命令来构建你自己的 Docker 镜像:
# apt update
# apt install apache2
同样的,在容器中安装和测试你想要安装的所有软件。
当你安装完毕之后,返回的宿主机的终端。记住,不要关闭容器。想要返回到宿主机而不中断容器。请按下CTRL+P,再按下 CTRL+Q。
从你的宿主机的终端中,运行以下命令如寻找容器的 ID:
$ sudo docker ps
最后,从一个正在运行的容器中创建 Docker 镜像:
$ sudo docker commit 3d24b3de0bfc ostechnix/ubuntu_apache
示例输出:
sha256:ce5aa74a48f1e01ea312165887d30691a59caa0d99a2a4aa5116ae124f02f962
在这里:
3d24b3de0bfc— 指 Ubuntu 容器的 ID。ostechnix— 我们创建的容器的用户名称ubuntu_apache— 我们创建的镜像
让我们检查一下我们新创建的 Docker 镜像:
$ sudo docker images
示例输出:
REPOSITORY TAG IMAGE ID CREATED SIZE
ostechnix/ubuntu_apache latest ce5aa74a48f1 About a minute ago 191MB
ubuntu latest 7698f282e524 15 hours ago 69.9MB
centos latest 9f38484d220f 2 months ago 202MB
hello-world latest fce289e99eb9 4 months ago 1.84kB
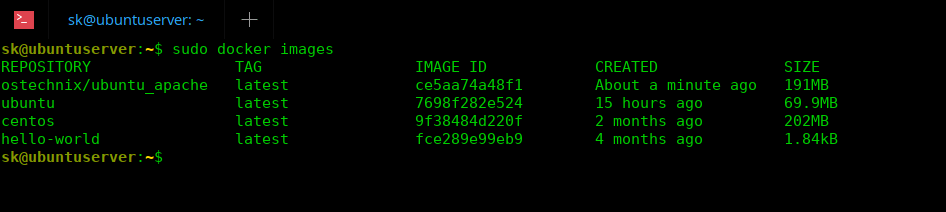
列出所有的 Docker 镜像
正如你看到的,这个新的镜像就是我们刚刚在本地系统上从运行的容器上创建的。
现在,你可以从这个镜像创建一个新的容器。
$ sudo docker run -t -i ostechnix/ubuntu_apache /bin/bash
5、删除容器
如果你在 Docker 上的工作已经全部完成,你就可以删除那些你不需要的容器。
想要删除一个容器,首先,你需要停止该容器。
我们先来看一下正在运行的容器有哪些
$ sudo docker ps
示例输出:
CONTAINER ID IMAGE COMMAND CREATED STATUS PORTS NAMES
3d24b3de0bfc ubuntu:latest "/bin/bash" 28 minutes ago Up 28 minutes goofy_easley
使用容器 ID 来停止该容器:
$ sudo docker stop 3d24b3de0bfc
现在,就可以删除该容器了。
$ sudo docker rm 3d24b3de0bfc
你就可以按照这样的方法来删除那些你不需要的容器了。
当需要删除的容器数量很多时,一个一个删除也是很麻烦的,我们可以直接删除所有的已经停止的容器。只需要运行:
$ sudo docker container prune
按下 Y,来确认你的操作:
WARNING! This will remove all stopped containers.
Are you sure you want to continue? [y/N] y
Deleted Containers:
32fc32ad0d5445f2dfd0d46121251c7b5a2aea06bb22588fb2594ddbe46e6564
5ec614e0302061469ece212f0dba303c8fe99889389749e6220fe891997f38d0
Total reclaimed space: 5B
这个命令仅支持最新的 Docker。(LCTT 译注:仅支持 1.25 及以上版本的 Docker)
6、删除 Docker 镜像
当你删除了不要的 Docker 容器后,你也可以删除你不需要的 Docker 镜像。
列出已经下载的镜像:
$ sudo docker images
示例输出:
REPOSITORY TAG IMAGE ID CREATED SIZE
ostechnix/ubuntu_apache latest ce5aa74a48f1 5 minutes ago 191MB
ubuntu latest 7698f282e524 15 hours ago 69.9MB
centos latest 9f38484d220f 2 months ago 202MB
hello-world latest fce289e99eb9 4 months ago 1.84kB
由上面的命令可以知道,在本地的系统中存在三个镜像。
使用镜像 ID 来删除镜像。
$ sudo docekr rmi ce5aa74a48f1
示例输出:
Untagged: ostechnix/ubuntu_apache:latest
Deleted: sha256:ce5aa74a48f1e01ea312165887d30691a59caa0d99a2a4aa5116ae124f02f962
Deleted: sha256:d21c926f11a64b811dc75391bbe0191b50b8fe142419f7616b3cee70229f14cd
解决问题
Docker 禁止我们删除一个还在被容器使用的镜像。
例如,当我试图删除 Docker 镜像 b72889fa879c 时,我只能获得一个错误提示:
Error response from daemon: conflict: unable to delete b72889fa879c (must be forced) - image is being used by stopped container dde4dd285377
这是因为这个 Docker 镜像正在被一个容器使用。
所以,我们来检查一个正在运行的容器:
$ sudo docker ps
示例输出:
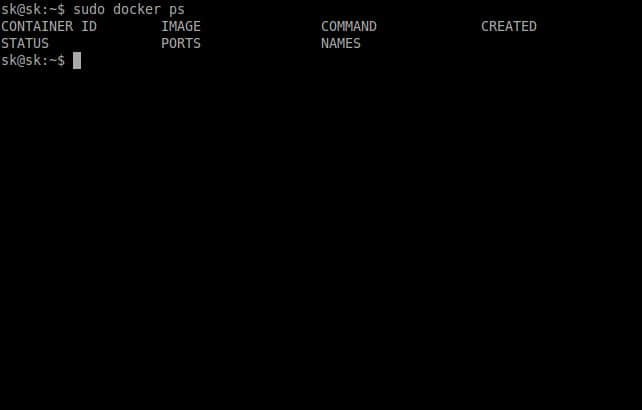
注意,现在并没有正在运行的容器!!!
查看一下所有的容器(包含所有的正在运行和已经停止的容器):
$ sudo docker pa -a
示例输出:

可以看到,仍然有一些已经停止的容器在使用这些镜像。
让我们把这些容器删除:
$ sudo docker rm 12e892156219
我们仍然使用容器 ID 来删除这些容器。
当我们删除了所有使用该镜像的容器之后,我们就可以删除 Docker 的镜像了。
例如:
$ sudo docekr rmi b72889fa879c
我们再来检查一下本机存在的镜像:
$ sudo docker images
想要知道更多的细节,请参阅本指南末尾给出的官方资源的链接或者在评论区进行留言。
这就是全部的教程了,希望你可以了解 Docker 的一些基础用法。
更多的教程马上就会到来,敬请关注。
via: https://www.ostechnix.com/getting-started-with-docker/