如何使用这个 KDE Plasma 文本编辑器?
作为流行的 KDE Plasma 桌面的一部分,KWrite 在一个简单易用的界面中隐藏了大量有用的功能。

KWrite 是一款适用于 KDE Plasma 桌面的文本编辑器。它的目的是成为一个通用的应用,任何人都可以在他们需要快速做笔记、写一篇学校论文、做一些编程,和/或任何其他你能想到的文本编辑器能做的事时用上它。它使用 Kate 编辑器的组件来创建一个简单的界面,但它利用这些相同的组件来提供了大量有用的功能。
安装
KWrite 不可用于所有环境,它是 KDE Plasma 桌面的一个组件,所以如果你正在运行 Plasma,那么你已经有了 KWrite。
如果你没有运行 Plasma,那么你可以安装 Plasma,这样你可以将它和 KWrite 一起开始使用,或者根据需要使用 KWrite。然而,它是作为 Plasma 桌面的默认文本编辑器,所以如果你真的想把它作为一个独立应用使用,那么安装 Kate 可能更容易。
使用 KWrite
当你启动 KWrite 时,你会看到期望的编辑器的样子:一大块用于输入的区域,顶部有一个菜单栏和工具栏,底部有一个状态栏。这就是你在开始之前需要了解的全部内容。KWrite 是一个直观的应用,工具栏按钮用于重要的动作,如打开和保存文件,简单的菜单系统用于更高级的编辑任务。
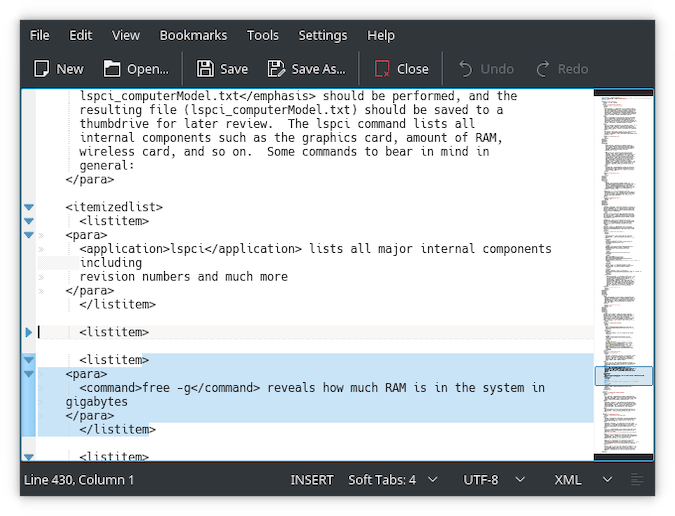
KWrite 的许多功能都是潜在的,不需要你自己去激活它们就会发生。例如,如果你打开一个用 HTML 编写的文件,那么 KWrite 会高亮显示关键字(如 class 和 id)和识别代码标签(如 <p> 或 <div>),并将它们与自然语言的单词区别对待。当你加载一个用 Python 编写的文件时,也会发生同样的情况,而对于主要用自然语言编写的文件,则不会发生任何事情。
当然,你不必只选择 HTML、Python 和你的母语。KWrite 支持很多语言和格式(对于很多语言和格式,它甚至有自动完成选项)。
对于那些想要除了自动加载功能之外更多功能的用户,在编辑、视图和工具菜单中都有一些选项。例如,你可以激活动态的拼写检查、运行脚本、调出命令行、注释或取消注释一行、调整缩进、显示行号等等。
当从终端启动 KWrite 时,也有一些有趣的选项。例如,如果你知道要到文件中的哪一行,你可以用行号参数启动 KWrite:
$ kwrite --line 101 example.txt
你也可以使用 --stdin (或简写 -i)选项方便地将命令的输出通过管道到 KWrite。例如,这个命令下载 example.com 的首页,并在一个新的 KWrite 窗口中显示 HTML:
$ curl http://example.com | kwrite --stdin
尝试 KWrite
我一直觉得 KDE 的优势之一就是它的复杂性很灵活。如果你想要一个简单的桌面,你基本上可以选择忽略任何你不想要的功能。KWrite 就是这种灵活性也适用于开发人员的一个例子。由于 Kate 具有许多功能,所以开发者有能够重用这些功能的一个子集来创建一个更干净、更专注的应用版本。
KWrite 是一个单文档编辑器。它没有标签,也没有任何“项目”的意识。它的目的是为那些想一次只处理一个文档的人准备的,他们希望基本的功能在默认情况下是激活的,在需要的时候可以选择强大的编辑工具。安装优秀的 Plasma 桌面,今天就来试试吧!
via: https://opensource.com/article/20/12/kwrite-kde-plasma
作者:Seth Kenlon 选题:lujun9972 译者:geekpi 校对:wxy